OneNote ile Konuşmayı Metne Dönüştürme Nasıl Yapılır?
OneNote’taki dikte işlevi, bir mikrofon ve güvenilir bir internet bağlantısı ile sesi metne dönüştürmenizi sağlar.
Dikte araç çubuğunu etkinleştirmek için:
- OneNote’u açın ve bir not defteri oluşturun.
- Not defterinize bilgi yazın veya diğer uygulamalardan ve web sayfalarından ekleyin
- Mikrofon özellikli bir cihazda Microsoft 365’te oturum açmışken sağ tıklayarak Giriş > Dikte Et’e gidin
- “Dikte” için bekleyin düğmesine basarak açın ve dinlemeye başlayın. Dikte düğmesi bir mikrofon simgesidir
- Kelimeleri, noktalama işaretlerini ve “yeni satır” ve “yeni paragraf” gibi belirli eylemleri dikte edin.
- Son olarak, sesinizi kaydetmeye başlayacak ve kaydettiğiniz her şey sayfada görünen bir ses dosyasına kaydedilecektir.
OneNote’u Nasıl İndirebilirsiniz?
OneNote.com adresindeki bağlantılar aracılığıyla OneNote’u sisteminiz veya cihazınız için doğru sürümde indirebilirsiniz. OneNote’u mobil aygıtlara indirmek için Mac, iPhone veya iPad gibi Apple aygıtlarınızdaki uygulama mağazanıza gitmeniz gerekir. OneNote Clipper uzantısı Chrome ve Edge içinde kullanılabilir.
- OneNote web sitesine gidin
- “Ücretsiz İndir” butonuna tıklayın
- İndirme işlemi tamamlandığında, Kurulumu başlatmak için indirilen dosyaya çift tıklayın.
- OneNote’u yükledikten sonra, otomatik olarak o anda etkinleştirilmiş Microsoft 365 veya Office 2019 lisansınızla ilişkilendirilmelidir. Ayrıca, OneNote masaüstünü de kullanabilirsiniz.
Uygulamayı telefonunuzda kullanmak istiyorsanız, Google Play Store veya App Store’dan indirebilirsiniz.
OneNote’ta Nasıl Not Defterleri Oluşturabilirsiniz?
- OneNote uygulamasını kullanın
- “Not Defterlerini Göster” düğmesine tıklayın; bu düğme “
- Listenin en altındaki ” OneNote Not Defteri” düğmesine tıklayın
- Not defteri adı kutusuna not defteri için bir ad yazın
- “Not Defteri Oluştur “a tıklayın
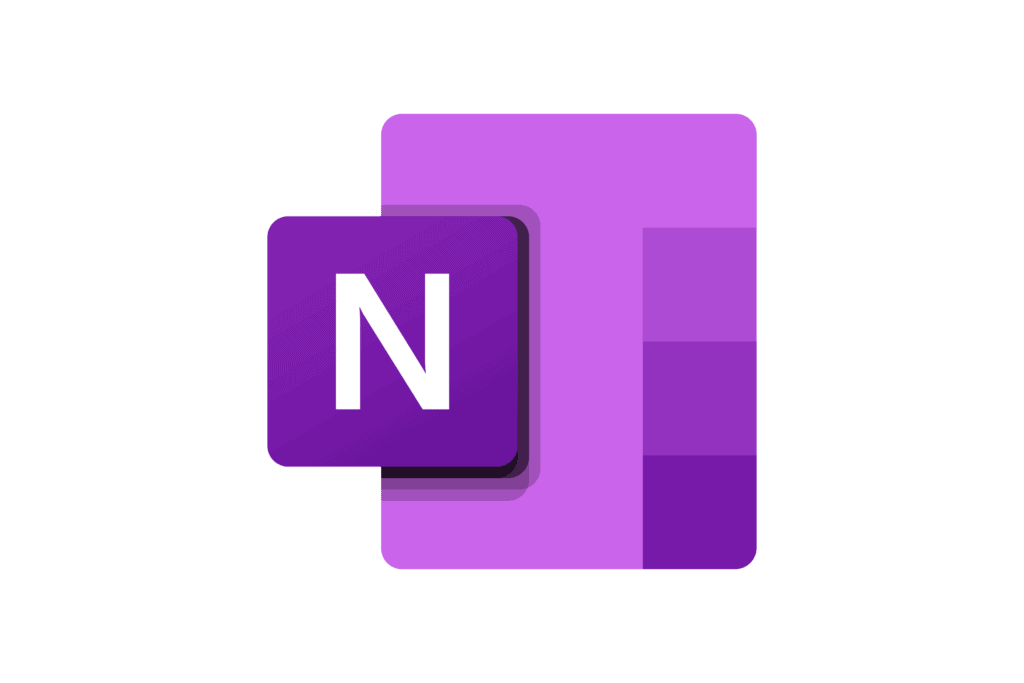
OneNote’un Diğer Özellikleri Nelerdir?
Kendi not defterlerinizi oluşturmanın yanı sıra, başka birinin oluşturduğu ve paylaştığı not defterlerini de açabilirsiniz.
- “Not Defterlerini Göster” düğmesine tıklayın; bu düğme “
- Açılan listede “Diğer Not Defterleri “ne tıklayın
- Diğer Not Defterleri penceresinde, listeden herhangi bir not defterini seçin ve ardından “Not Defterini Aç “a tıklayın
Sesten Metne OneNote için Başka Hangi Komutlar Var?
İçeriğinizi dikte etmenin yanı sıra, noktalama işaretleri eklemek, sayfada gezinmek ve özel karakterler girmek için komutlar verebilirsiniz.
İşte İngilizce bazı komut örnekleri:
- Nokta.
- Virgül,
- Soru işareti mi?
- Tire –
- Yıldız işareti *
- Tabelada @
- Artı işareti +
- Eksi işareti –
- Euro işareti €
- Gülen yüz : )
- Çatık surat : (
- Kalp emojisi < 3
Ayrıca, düzenleme için aşağıdaki gibi komutlar da verebilirsiniz:
- Geri al
- Silme
- Boşluk ekle
- Backspace
- Dikteyi duraklat
OneNote Hangi Dilleri Destekliyor?
Microsoft OneNote’un dikte özelliği Arapça, İrlandaca, Türkçe, Rusça, İbranice, Hintçe ve Yunanca dahil olmak üzere 40’tan fazla dili desteklemektedir.
Ancak, komutlar 13 dil ile sınırlıdır, bunlar:
- Çince (basitleştirilmiş)
- Danimarka
- Hollandaca
- İngilizce
- Fince
- Fransızca
- Almanca
- İtalyanca
- Japonca
- Norveççe
- Portekizce
- İspanyolca
- İsveç
OneNote’ta Dikte Kullanmak İçin Bazı Yararlı İpuçları Nelerdir?
- Tek başına “sil” demek imleçten önceki son kelimeyi veya noktalama işaretini kaldırır.
- “Bunu sil” komutu son söylenen ifadeyi kaldırır.
- Bir sözcüğü veya ifadeyi kalınlaştırabilir, italik hale getirebilir, altını çizebilir veya üstünü çizebilirsiniz. Örnek olarak “yarın saat 17:00’ye kadar gözden geçirin” diye dikte ettikten sonra “yarın kalın” derseniz “yarın saat 17:00’ye kadar gözden geçirin” demiş olursunuz.
- Tek başına “yorum ekle” demek, yorum yazabileceğiniz boş bir yorum kutusu oluşturacaktır.
- Dikte işlemine devam etmek için ALT + ` klavye kısayolunu kullanın veya kayan dikte menüsündeki Mikrofon simgesine basın.
Sıkça Sorulan Sorular
OneNote, Microsoft tarafından geliştirilen ve tüm notlarınızı, araştırmalarınızı, planlarınızı ve bilgilerinizi tutmak için tek bir yer sağlayan dijital bir not alma uygulamasıdır. OneNote ile sesli notlar kaydedebilir ve konuştuklarınızı metne dönüştürebilirsiniz.
OneNote Evernote’a benzer; Microsoft’un Windows 10 ve üzeri, Mac, iOS ve Android için kullanılabilen not alma uygulamasıdır. Excel çalışma sayfalarını, Word belgelerini, Powerpoint sunumlarını, Outlook dosyalarını ve diğer Microsoft Office belgelerini OneNote’a göndermek de mümkündür.








