¿Cómo convertir voz en texto con OneNote?
La función de dictado de OneNote te permite convertir audio en texto con un micrófono y una conexión fiable a Internet.
Para activar la barra de herramientas de dictado:
- Abre OneNote y crea una libreta.
- Escribe información en tu cuaderno o insértala desde otras aplicaciones y páginas web
- Vaya a Inicio > Dictar haciendo clic con el botón derecho mientras ha iniciado sesión en Microsoft 365 en un dispositivo con micrófono
- Esperar el «Dictado para encender y empezar a escuchar. El botón de dictado es un icono de micrófono
- Dicta palabras, signos de puntuación y acciones específicas, como «nueva línea» y «nuevo párrafo».
- Finalmente, empezará a grabar tu voz, y todo lo que grabes se guardará en un archivo de audio que aparecerá en la página.
¿Cómo se puede descargar OneNote?
Puede descargar OneNote en la versión correcta para su sistema o dispositivo a través de los enlaces de OneNote.com. Para descargar OneNote para dispositivos móviles, tendrás que ir a la tienda de aplicaciones de tus dispositivos Apple, como Mac, iPhone o iPad. La extensión OneNote Clipper está disponible en Chrome y Edge.
- Ir al sitio web de OneNote
- Haga clic en el botón «Descarga gratuita».
- Cuando finalice la descarga, haga doble clic en el archivo descargado para iniciar la instalación.
- Después de instalar OneNote, debería asociarse automáticamente a su licencia de Microsoft 365 u Office 2019 actualmente activada. Además, puedes utilizar el escritorio de OneNote.
Si quieres usar la aplicación en tu teléfono, puedes descargarla desde Google Play Store o App Store.
¿Cómo se pueden crear libretas en OneNote?
- Utilizar la aplicación OneNote
- Haga clic en el botón «Mostrar cuadernos», que es un «
- En la parte inferior de la lista, haga clic en el botón «OneNote Notebook».
- Escriba un nombre para la libreta en el cuadro de nombre de la libreta
- Haga clic en «Crear cuaderno»
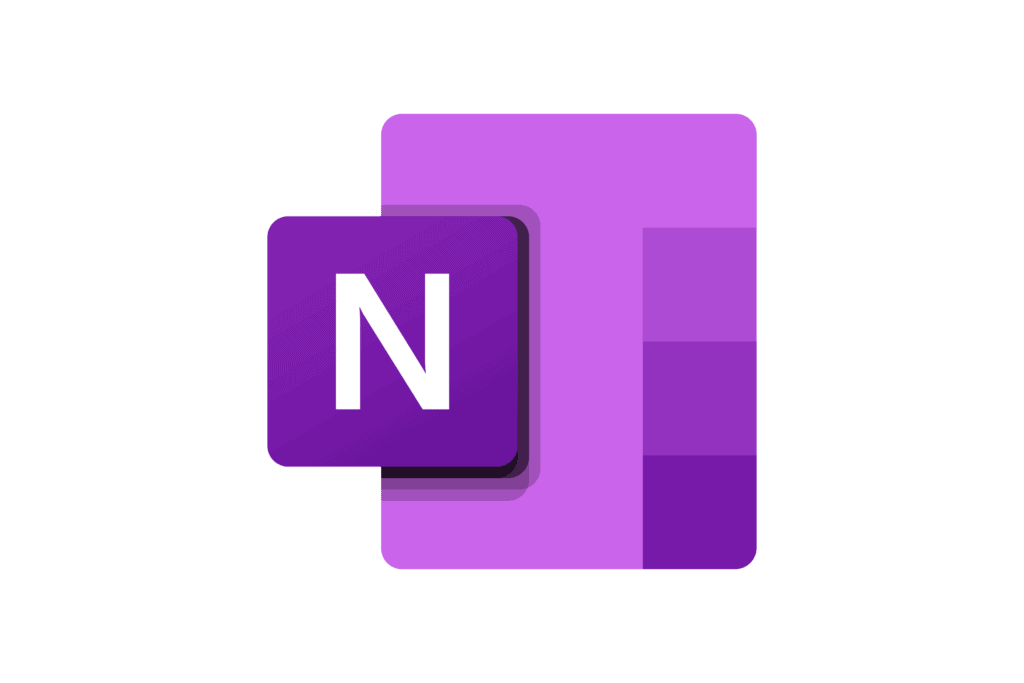
¿Cuáles son las otras características de OneNote?
Además de crear tus propias libretas, puedes abrir las libretas que otra persona ha creado y compartido.
- Haga clic en el botón «Mostrar cuadernos», que es un «
- En la lista que se abre, haga clic en «Más cuadernos»
- En la ventana de Más cuadernos, seleccione cualquier cuaderno de la lista y haga clic en «Abrir cuaderno»
¿Qué otros comandos para Audio to Text OneNote?
Además de dictar tu contenido, puedes decir comandos para añadir puntuación, navegar por la página e introducir caracteres especiales.
Estos son algunos ejemplos de órdenes en inglés:
- Punto y final.
- Coma,
- ¿Signo de interrogación?
- Hyphen –
- Asterisco *
- En el signo @
- Signo más +
- Signo de menos –
- Signo de euro €
- Cara sonriente : )
- Cara fruncida : (
- Emoji de corazón < 3
Además, puedes dar órdenes de edición, como:
- Deshacer
- Borrar
- Insertar espacio
- Retroceso
- Pausa en el dictado
¿Qué idiomas admite OneNote?
La función de dictado de Microsoft OneNote es compatible con más de 40 idiomas, como el árabe, el irlandés, el turco, el ruso, el hebreo, el hindi y el griego.
Sin embargo, los comandos están limitados a 13 idiomas, que son:
- Chino (simplificado)
- Danés
- Holandés
- Inglés
- Finlandés
- Francés
- Alemán
- Italiano
- Japonés
- Noruego
- Portugués
- Español
- Sueco
¿Cuáles son algunos consejos beneficiosos para usar el dictado en OneNote?
- Decir «borrar» por sí mismo elimina la última palabra o puntuación antes del cursor.
- El comando «Borrar eso» elimina la última frase pronunciada.
- Puede poner en negrita, cursiva, subrayar o tachar una palabra o frase. Un ejemplo sería dictar «revisión para mañana a las 5 PM», luego decir «negrita mañana» lo que te dejaría «revisión para mañana a las 5 PM»
- Al decir «añadir comentario» por sí mismo se creará una caja de comentarios en blanco donde puedes escribir un comentario.
- Para reanudar el dictado, utilice el atajo de teclado ALT + ` o pulse el icono del micrófono en el menú de dictado flotante.
Preguntas frecuentes
OneNote es una aplicación digital para tomar notas desarrollada por Microsoft que proporciona un único lugar para guardar todas tus notas, investigaciones, planes e información. Con OneNote, puedes grabar notas de audio y transcribir tus palabras habladas en texto.
OneNote es similar a Evernote; es la app de Microsoft para tomar notas disponible para Windows 10 y superior, Mac, iOS y Android. También es posible enviar a OneNote hojas de cálculo de Excel, documentos de Word, presentaciones de Powerpoint, archivos de Outlook y otros documentos de Microsoft Office.








