Како претворити говор у текст помоћу програма ОнеНоте?
Функција диктирања на ОнеНоте-у вам омогућава да аудио конвертујете у текст помоћу микрофона и поуздане интернет везе.
Да бисте активирали траку са алаткама за диктирање:
- Отворите OneNote и направите бележницу.
- Унесите информације у своју бележницу или их уметните из других апликација и веб страница
- Идите на Почетна > Диктирајте десним кликом док сте пријављени у Мицрософт 365 на уређају са омогућеним микрофоном
- Сачекајте „диктат“ дугме да укључите и почнете да слушате. Дугме за диктирање је икона микрофона
- Диктирајте речи, интерпункцију и одређене радње, као што су „нови ред“ и „нови пасус“.
- Коначно, почеће да снима ваш глас, а све што снимите биће сачувано у аудио датотеци која се појављује на страници.
Како можете преузети OneNote?
ОнеНоте можете преузети у исправној верзији за ваш систем или уређај преко веза на ОнеНоте.цом. Да бисте преузели ОнеНоте за мобилне уређаје, мораћете да одете у продавницу апликација на својим Аппле уређајима, као што су Мац, иПхоне или иПад. Екстензија за OneNote Цлиппер је доступна унутар Цхроме-а и Едге-а.
- Идите на веб локацију ОнеНоте
- Кликните на дугме „Бесплатно преузимање“.
- Када се преузимање заврши, двапут кликните на преузету датотеку да бисте започели подешавање.
- Након инсталирања OneNote, он би аутоматски требало да буде повезан са вашом тренутно активираном лиценцом за Мицрософт 365 или Оффице 2019. Такође, можете да користите OneNote радну површину.
Ако желите да користите апликацију на свом телефону, можете је преузети са Гоогле Плаи продавнице или Апп Сторе-а.
Како можете креирати свеске у OneNote?
- Користите апликацију OneNote
- Кликните на дугме „Прикажи бележнице“, што је „
- На дну листе кликните на дугме „OneNote бележница“.
- Унесите назив бележнице у поље за назив бележнице
- Кликните на „Креирај бележницу“
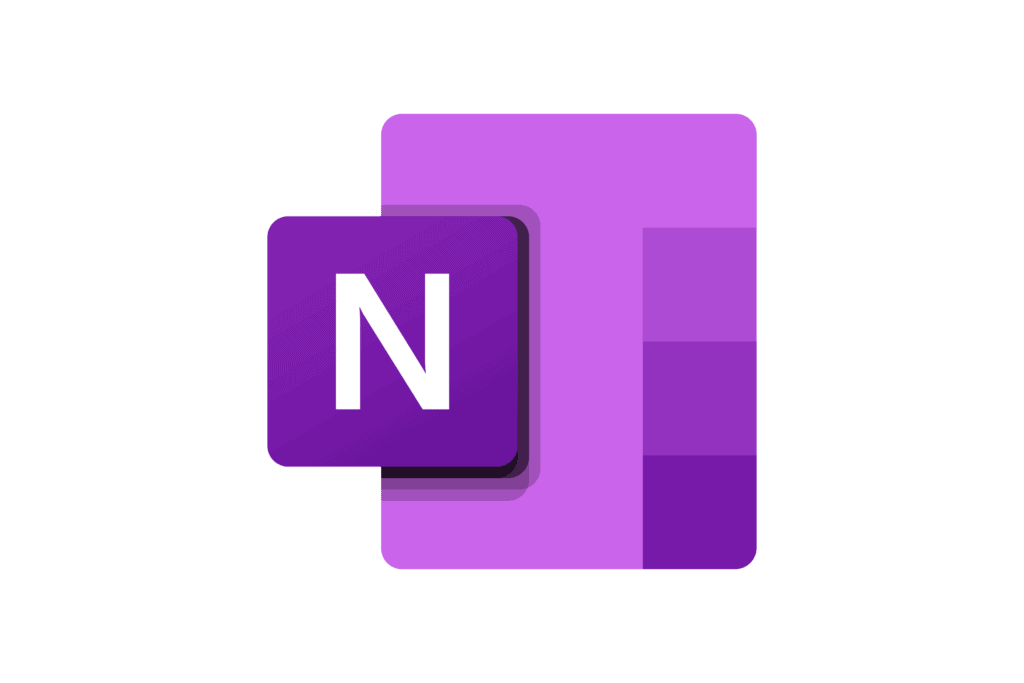
Које су друге карактеристике OneNote?
Поред креирања сопствених бележница, можете да отворите бележнице које је неко други направио и поделио.
- Кликните на дугме „Прикажи бележнице“, што је „
- На листи која се отвори кликните на „Још бележница“
- У прозору Још бележница изаберите било коју бележницу са листе, а затим кликните на „Отвори бележницу“
Које друге команде за аудио за слање текста у ОнеНоте?
Поред диктирања садржаја, можете изговарати команде за додавање знакова интерпункције, навигацију по страници и унос посебних знакова.
Ево неколико примера команди на енглеском:
- Тачка/тачка.
- зарез,
- Знак питања?
- цртица –
- Звездица *
- На знаку @
- Знак плус +
- Знак минус –
- Знак евра €
- Насмејано лице : )
- Намрштено лице : (
- Емоџи срца < 3
Такође, можете дати команде за уређивање, као што су:
- Поништи
- Избриши
- Уметни простор
- Бацкспаце
- Паузирајте диктат
Које језике подржава OneNote?
Мицрософт OneNote функција диктирања подржава више од 40 језика, укључујући арапски, ирски, турски, руски, хебрејски, хинди и грчки.
Међутим, команде су ограничене на 13 језика, а то су:
- кинески (поједностављени)
- дански
- холандски
- енглески језик
- фински
- Француски
- Немачки
- Италијан
- јапански
- норвешки
- португалски
- Шпански
- Шведски
Који су корисни савети за коришћење диктата у програму OneNote?
- Изговарање „избриши“ само по себи уклања последњу реч или интерпункцију пре курсора.
- Команда „Избриши то“ уклања последњу изговорену реч.
- Можете да подебљате, курзив, подвучете или прецртате реч или фразу. Пример би био да диктирате „прегледајте до сутра у 17 часова“, а затим кажете „подебљано сутра“, што би вам оставило „преглед до сутра у 17:00“
- Изговарање „додај коментар“ само по себи ће створити празан оквир за коментаре у који можете да унесете коментар.
- Да бисте наставили диктирање, користите пречицу на тастатури АЛТ + ` или притисните икону Микрофон у плутајућем менију за диктирање.
Често постављана питања
OneNote је апликација за дигиталне белешке коју је развио Мицрософт и која обезбеђује једно место за чување свих ваших белешки, истраживања, планова и информација. Уз OneNote, можете да снимате аудио белешке и да транскрибујете изговорене речи у текст.
OneNote је сличан Еверноте-у; то је Мицрософт-ова апликација за прављење белешки доступна за Виндовс 10 и новије верзије, Мац, иОС и Андроид. Такође је могуће слати Екцел радне листове, Ворд документе, Поверпоинт презентације, Оутлоок датотеке и друге Мицрософт Оффице документе у OneNote.








