Ako previesť reč na text pomocou aplikácie OneNote?
Funkcia diktovania v aplikácii OneNote umožňuje previesť zvuk na text pomocou mikrofónu a spoľahlivého pripojenia na internet.
Aktivácia panela nástrojov diktovania:
- Otvorte aplikáciu OneNote a vytvorte zápisník.
- Zadávanie informácií do poznámkového bloku alebo ich vkladanie z iných aplikácií a webových stránok
- Prejdite na položky Domov > Diktovať kliknutím pravým tlačidlom myši počas prihlásenia do služby Microsoft 365 na zariadení s mikrofónom
- Počkajte na „diktát“ zapnete a začnete počúvať. Tlačidlo diktovania je ikona mikrofónu
- Diktujte slová, interpunkčné znamienka a konkrétne činnosti, napríklad „nový riadok“ a „nový odsek“.
- Nakoniec začne nahrávať váš hlas a všetko, čo nahráte, sa uloží do zvukového súboru, ktorý sa zobrazí na stránke.
Ako si môžete stiahnuť OneNote?
OneNote v správnej verzii pre váš systém alebo zariadenie si môžete stiahnuť prostredníctvom odkazov na stránke OneNote.com. Ak si chcete stiahnuť aplikáciu OneNote pre mobilné zariadenia, musíte prejsť do obchodu s aplikáciami v zariadeniach Apple, napríklad v počítačoch Mac, iPhone alebo iPad. Rozšírenie OneNote Clipper je k dispozícii v prehliadačoch Chrome a Edge.
- Prejdite na webovú lokalitu OneNote
- Kliknite na tlačidlo „Bezplatné stiahnutie“
- Po dokončení sťahovania dvakrát kliknite na stiahnutý súbor a spustite program Setup.
- Po nainštalovaní aplikácie OneNote by sa mala automaticky priradiť k vašej aktuálne aktivovanej licencii Microsoft 365 alebo Office 2019. Môžete tiež používať pracovnú plochu OneNote.
Ak chcete aplikáciu používať v telefóne, môžete si ju stiahnuť z obchodu Google Play alebo App Store.
Ako môžete vytvárať poznámkové bloky v aplikácii OneNote?
- Používanie aplikácie OneNote
- Kliknite na tlačidlo „Zobraziť zošity“, ktoré je „
- V dolnej časti zoznamu kliknite na tlačidlo “ OneNote Notebook“.
- Zadajte názov zápisníka do poľa Názov zápisníka
- Kliknite na „Vytvoriť zápisník“.
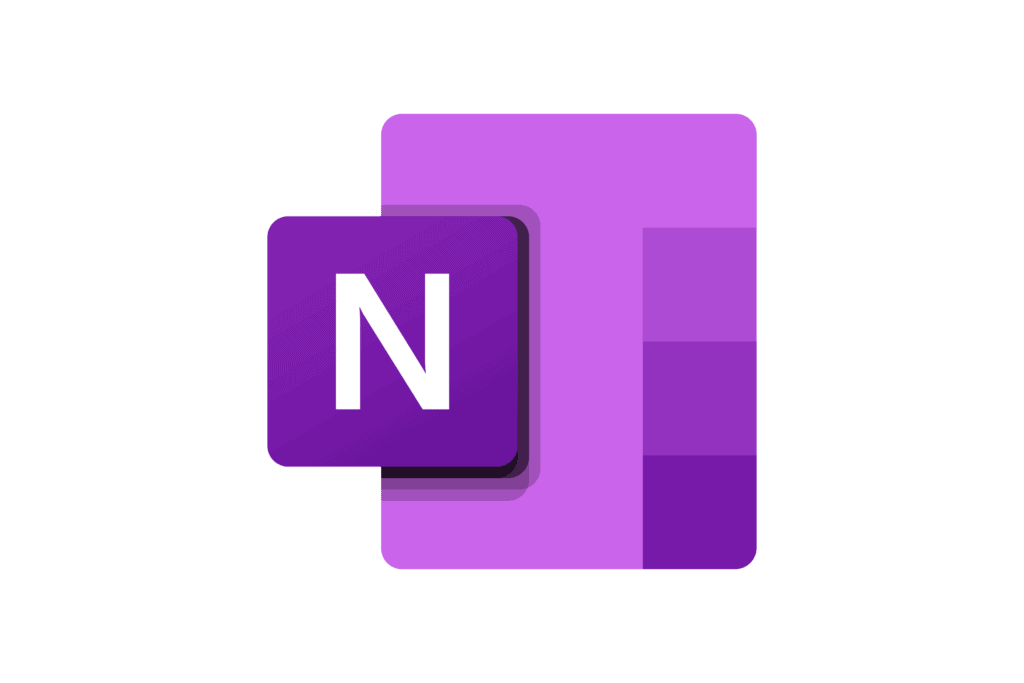
Aké sú ďalšie funkcie aplikácie OneNote?
Okrem vytvárania vlastných zápisníkov môžete otvárať aj zápisníky, ktoré vytvoril a zdieľal niekto iný.
- Kliknite na tlačidlo „Zobraziť zošity“, ktoré je „
- V zozname, ktorý sa otvorí, kliknite na položku „Ďalšie zápisníky“.
- V okne Ďalšie zápisníky vyberte ľubovoľný zápisník v zozname a potom kliknite na tlačidlo „Otvoriť zápisník“.
Aké ďalšie príkazy pre prevod zvuku na text OneNote?
Okrem diktovania obsahu môžete vyslovovať príkazy na pridávanie interpunkčných znamienok, pohybovať sa po stránke a zadávať špeciálne znaky.
Tu je niekoľko príkladov príkazov v angličtine:
- Bodka/celá bodka.
- Čiarka,
- Otáznik?
- Pomlčka –
- Hviezdička *
- Na znamenie @
- Znak plus +
- Znak mínus –
- Znak eura €
- Smajlík : )
- Zamračená tvár : (
- Emoji srdca < 3
Môžete tiež zadávať príkazy na úpravu, ako napríklad:
- Zrušiť
- Odstrániť
- Vložte priestor
- Backspace
- Pozastavenie diktovania
Aké jazyky podporuje aplikácia OneNote?
Funkcia diktovania v aplikácii Microsoft OneNote podporuje viac ako 40 jazykov vrátane arabčiny, írčiny, turečtiny, ruštiny, hebrejčiny, hindčiny a gréčtiny.
Príkazy sú však obmedzené na 13 jazykov, ktorými sú:
- Čínština (zjednodušená)
- Dánsky
- Holandský
- Angličtina
- Fínsky
- Francúzsky
- Nemčina
- Taliansky
- Japonský
- Nórsky
- Portugalčina
- Španielčina
- Švédsky
Aké sú užitočné tipy na používanie diktovania v aplikácii OneNote?
- Samotné vyslovenie „delete“ odstráni posledné slovo alebo interpunkciu pred kurzorom.
- Príkaz „Vymazať to“ odstráni posledný vyslovený výrok.
- Slovo alebo frázu môžete zvýrazniť tučným písmom, kurzívou, podčiarknuť alebo prečiarknuť. Príkladom môže byť diktát „preskúmanie do zajtra o 17:00“, potom poviete „zajtra tučne“, čo by znamenalo „preskúmanie do zajtra o 17:00“.
- Samotné zadanie „pridať komentár“ vytvorí prázdne pole pre komentár, do ktorého môžete napísať komentár.
- Ak chcete obnoviť diktovanie, použite klávesovú skratku ALT + ` alebo stlačte ikonu Mikrofón v plávajúcej ponuke diktovania.
často kladené otázky
OneNote je digitálna aplikácia na písanie poznámok vyvinutá spoločnosťou Microsoft, ktorá poskytuje jedno miesto na uchovávanie všetkých poznámok, výskumov, plánov a informácií. Pomocou aplikácie OneNote môžete nahrávať zvukové poznámky a prepisovať hovorené slová do textu.
OneNote je podobná aplikácii Evernote; je to aplikácia spoločnosti Microsoft na písanie poznámok, ktorá je k dispozícii pre systémy Windows 10 a vyššie, Mac, iOS a Android. Do aplikácie OneNote je možné odosielať aj pracovné hárky aplikácie Excel, dokumenty aplikácie Word, prezentácie aplikácie PowerPoint, súbory aplikácie Outlook a ďalšie dokumenty balíka Microsoft Office.








