Как преобразовать речь в текст с помощью OneNote?
Функция диктовки в OneNote позволяет преобразовывать звук в текст при наличии микрофона и надежного подключения к Интернету.
Чтобы активировать панель инструментов диктовки:
- Откройте OneNote и создайте блокнот.
- Набирайте информацию в блокноте или вставляйте ее из других приложений и веб-страниц
- Перейдите в Главная > Диктовать, щелкнув правой кнопкой мыши при входе в Microsoft 365 на устройстве с микрофоном.
- Ждите «диктата» чтобы включить и начать прослушивание. Кнопка диктанта представляет собой значок микрофона
- Диктуйте слова, знаки препинания и конкретные действия, такие как «новая строка» и «новый абзац».
- Наконец, он начнет записывать ваш голос, и все, что вы запишете, будет сохранено в аудиофайл, который появится на странице.
Как можно скачать OneNote?
Загрузить OneNote в нужной версии для вашей системы или устройства можно по ссылкам на сайте OneNote.com. Чтобы загрузить OneNote для мобильных устройств, необходимо перейти в магазин приложений на устройствах Apple, таких как Mac, iPhone или iPad. Расширение OneNote Clipper доступно в Chrome и Edge.
- Перейдите на веб-сайт OneNote
- Нажмите кнопку «Бесплатная загрузка»
- Когда загрузка завершится, дважды щелкните по загруженному файлу, чтобы начать установку.
- После установки OneNote он должен быть автоматически связан с вашей текущей активированной лицензией Microsoft 365 или Office 2019. Также вы можете использовать рабочий стол OneNote.
Если вы хотите использовать приложение на своем телефоне, вы можете загрузить его из Google Play Store или App Store.
Как можно создавать блокноты в OneNote?
- Используйте приложение OneNote
- Нажмите кнопку «Показать блокноты», которая представляет собой символ «
- В нижней части списка нажмите кнопку «Блокнот OneNote».
- Введите имя для блокнота в поле Имя блокнота
- Нажмите «Создать блокнот»
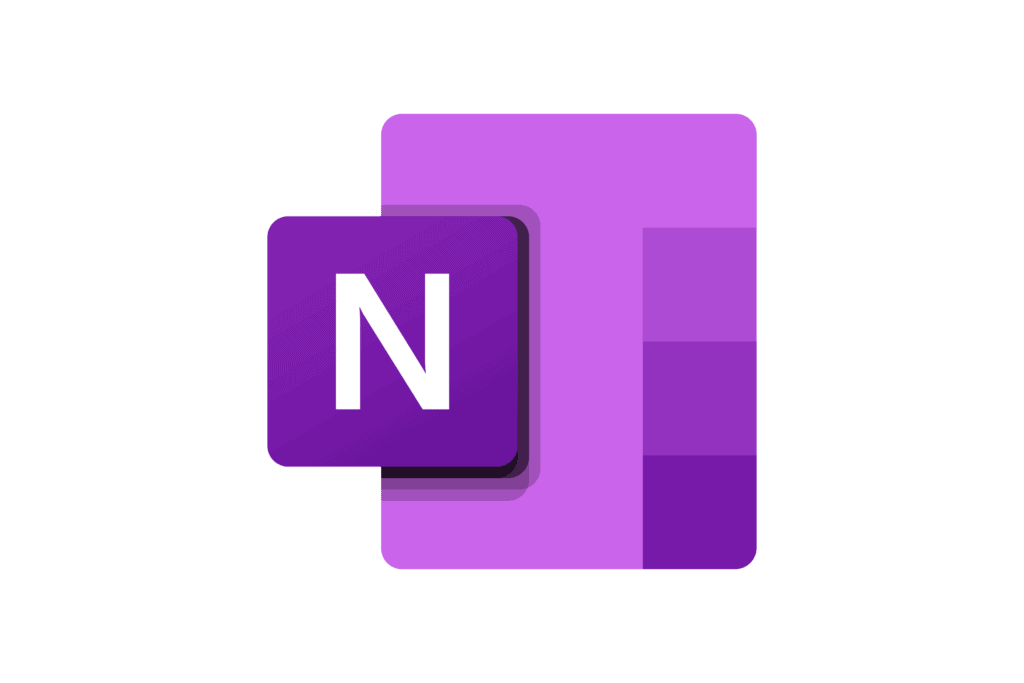
Каковы другие особенности OneNote?
Помимо создания собственных блокнотов, вы можете открывать блокноты, созданные другими пользователями.
- Нажмите кнопку «Показать блокноты», которая представляет собой символ «
- В открывшемся списке нажмите «Другие блокноты».
- В окне «Другие блокноты» выберите любой блокнот в списке, а затем нажмите «Открыть блокнот».
Какие еще есть команды для преобразования аудио в текст в OneNote?
Помимо диктовки содержания, вы можете произносить команды для добавления знаков препинания, навигации по странице и ввода специальных символов.
Вот несколько примеров команд на английском языке:
- Полная остановка/период.
- Запятая,
- Вопросительный знак?
- Гифен —
- Звездочка *
- По знаку @
- Знак плюс +
- Знак минус —
- Знак евро €
- Смайлик : )
- Хмурое лицо 🙁
- Сердечный эмодзи < 3
Кроме того, вы можете давать команды для редактирования, например:
- Отменить
- Удалить
- Вставить место
- Backspace
- Приостановить диктовку
Какие языки поддерживаются OneNote?
Функция диктовки в Microsoft OneNote поддерживает более 40 языков, включая арабский, ирландский, турецкий, русский, иврит, хинди и греческий.
Однако команды ограничены 13 языками, к которым относятся:
- Китайский (упрощенный)
- Датский
- Голландский
- Английский язык
- Финский
- Французский
- Немецкий
- Итальянский
- Японский
- Норвежский
- Португальский язык
- Испанский
- Шведский
Каковы некоторые полезные советы по использованию диктовки в OneNote?
- Само по себе произнесение «delete» удаляет последнее слово или знак препинания перед курсором.
- Команда «Удалить это» удаляет последнее произнесенное слово.
- Вы можете выделить слово или фразу жирным, курсивом, подчеркиванием или зачеркиванием. В качестве примера можно привести диктовку «рассмотреть завтра в 17:00», а затем сказать «жирный завтра», в результате чего получится «рассмотреть завтра в 17:00».
- При нажатии кнопки «Добавить комментарий» появится пустое поле для ввода комментария.
- Чтобы возобновить диктовку, используйте сочетание клавиш ALT + ` или нажмите значок микрофона в плавающем меню диктовки.
Часто задаваемые вопросы
OneNote — это приложение для ведения цифровых заметок, разработанное компанией Microsoft, которое обеспечивает единое место для хранения всех ваших заметок, исследований, планов и информации. С помощью OneNote можно записывать аудиозаметки и транскрибировать произнесенные слова в текст.
OneNote похож на Evernote; это приложение Microsoft для ведения заметок, доступное для Windows 10 и выше, Mac, iOS и Android. Также в OneNote можно отправлять листы Excel, документы Word, презентации Powerpoint, файлы Outlook и другие документы Microsoft Office.








