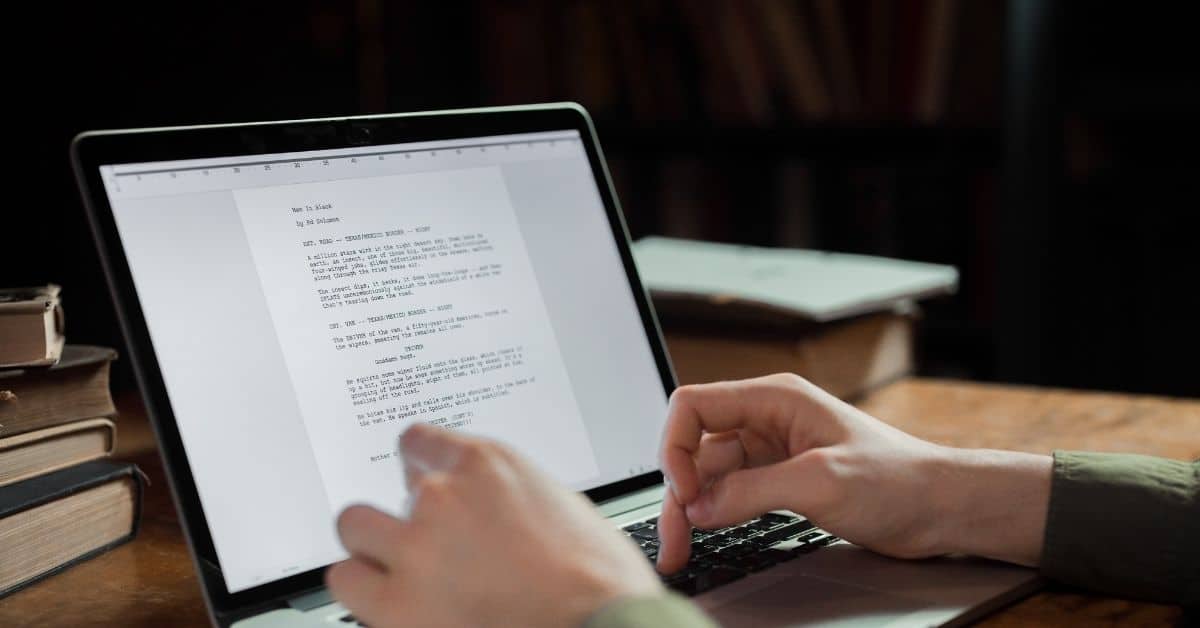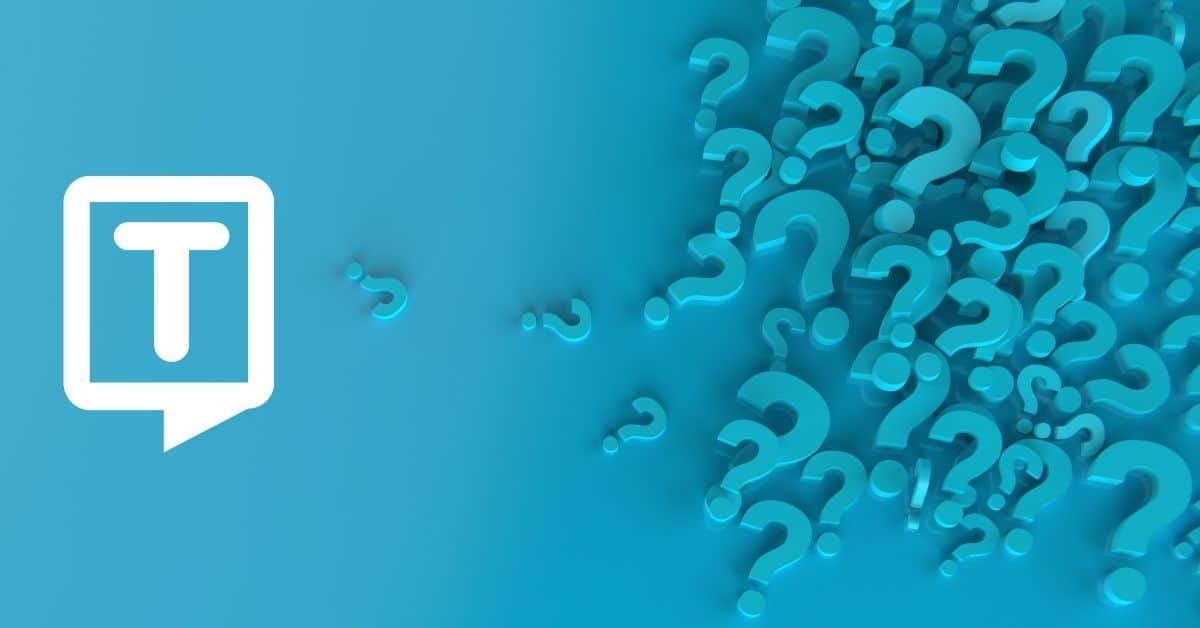What Makes VLC a Great Media Player?
- Compatibility: VLC plays almost any type of video file and audio file, which eliminates the need to have multiple media players installed on your computer.
- Customization: VLC allows users to customize various aspects of the player, such as the interface, hotkeys, and playback settings.
- Streaming: VLC streams media over the internet, which allows you to play live streams from websites or other devices on your network.
- Recording: VLC allows users to record audio and video from their computer, which is helpful for capturing live streams or creating video tutorials.
- Open-Source: VLC is open-source software, which means that it is free to download and use, and its source code is available for anyone to inspect or modify.
- Cross-platform: VLC is available for Windows, Mac, Linux, and mobile platforms, so it is used on any device you have. Also, VLC is on Google Play Store for Android users and AppStore for iOS users.
- Additional features: VLC has many additional features like subtitles support and video effects, and also VLC converts different video and audio formats. For example, VLC converts OGG format to MP3 format; or WAV files to MP4.
How to Convert Audio to Text with VLC Player?
VLC, as a media player, does not have an inbuilt transcription service. However, it allows you to play audio files, so you can use separate transcription software to transcribe the audio.
For video transcription, follow the same steps.
To transcribe audio using a VLC player:
Open the VLC player and select “Media” from the menu bar.
- Click “Open File” and navigate to the audio file you want to transcribe.
- Once the file is loaded, click on the “Play” button to start the audio.
- While the audio is playing, use separate transcription software to transcribe the audio.
- Alternatively, you can record the audio while it’s playing in the VLC player using the “Record” button on the main interface.
- Once you have recorded the audio, use transcription software on the recorded file to transcribe the audio.
- Another option is to use online transcription services for free transcription.
An alternative for transcribing audio with VLC is to use a foot pedal.
How to Use VLC Foot Pedal?
- Plug in your USB foot pedal and start VLC Media Player.
- Open a supported media file and start transcribing.
- VLC Foot Pedal permits you to use your USB foot pedal to start, stop, rewind, and fast forward while transcribing.
How to Transcribe VLC Audio Manually?
Although transcribing manually is relatively harder and takes more time, this method yields higher accuracy.
- Open the audio or video file you want to transcribe.
- Open a Microsoft Word document.
- Start the video or audio file and write simultaneously.
- Use keyboard shortcuts to pause or play the files.
- In the end, you will have a text file (.txt or doc) and save the document with the filename you want.
How to Create Automated Subtitles and Closed-Captions Using VLC Media Player?
VLC Media Player does not have a built-in feature for creating automated subtitles and captions. However, it is possible to use separate software to generate subtitles for your video and then use VLC to display them.
One way to do this is to use speech-to-text software that generates a subtitle file in a variety of formats, such as SRT or VTT.
Once you have generated the subtitles, you can add them to your video in VLC by following these steps:
- Open the VLC player and select “Media” from the menu bar.
- Click “Open File” and navigate to the video file that you want to add subtitles to.
- Once the file is loaded, click on the “Subtitle” button on the main interface.
- Click “Add Subtitle File” and navigate to the subtitle file you want to use.
- The subtitles will now be displayed on the video.
Frequently Asked Questions
VLC (VideoLAN.org) is a free and open-source cross-platform multimedia player and framework that plays most multimedia files, and various streaming protocols.