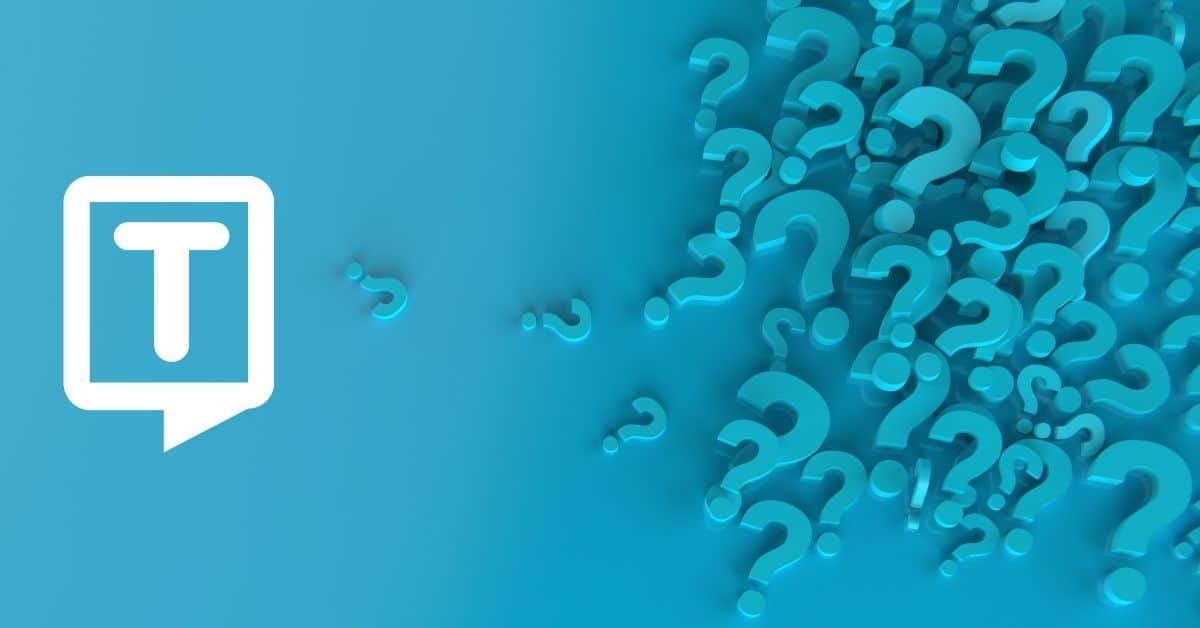Here’s a step-by-step guide to creating a lecture transcription to get the accurate transcript you require.
What is a Transcript?
A transcript is a written record of spoken dialogue or sounds. It could be a transcription of what someone said during a lecture, class, or meeting.
What are the Benefits of Transcribing Audio Recordings For Students?
- When students have access to accurate transcriptions, they gain more control over their academic lives.
- It allows them to examine the content they are learning more closely, and it also allows them to return to the content at a later time.
- Since watching the lecture video is time-consuming, they will save time thanks to video transcription.
- Transcribed audio files of lectures can also help students study previous topics in-depth and comprehensively.
What are the Benefits of Transcribing Audio Recordings For Professors?:
- Transcribing lectures allows content to be presented to everyone in a more accessible manner.
- Transcriptions of lectures are a way for teachers to reach out to more students, particularly those who are physically challenged or from other countries.
- Transcribing also allows teachers to use their presentations to grow and progress.
- Audio transcription can be used to save time when preparing future presentations on similar topics.

How to Record a Lecture on Zoom
- Open the Zoom desktop app and log in.
- From the Home tab, click Settings Gear. This is on the top right, under your profile avatar.
- Go to the Recording tab and select the folder to which you’d like to save your recordings.
- Set up and start your Zoom meeting as usual. Then, when you are ready click the Start Recording button on the control bar at the bottom of the screen.
- When you’re done recording you should be able to find your recorded files in the location you chose.
What are the Steps of Transcribing a Lecture?
Transcribing lectures to text does not have to be a time-consuming or difficult task. Following these simple steps will allow you to easily transcribe lectures.
Get Permission to Record the Lecture
Here are the things you should keep in mind when trying to get permission:
- Some professors refuse to allow their lectures to be recorded, citing intellectual property concerns.
- Check with your university to see if there are any restrictions on recording lectures.
- If no policies exist, it is best to consult with each professor to obtain their permission.
Get The Right Recording Equipment
Here are the things you should keep in mind when preparing the equipment:
- If you’re going to record on your smartphone or laptop, you should get an external microphone. You could also use a digital recorder.
- Before attempting to record your intended piece, become acquainted with your chosen app recorder, recording device, or software.
- During a video conference platform lecture, you can access the video player. Zoom, Google, and other Microsoft integrations that work well with your desktop or laptop are now used to record virtual lectures.
Transcribe the Lecture using Automated Transcription
To convert video to text file format, follow the steps below:
- Import your file from your laptop, Google Drive, YouTube videos, or Dropbox, with a single click. Be sure that before uploading, you did the video editing.
- Select the language of the audio.
- Click ‘Auto Transcribe’
- Select between “Machine generated” and “Human created” voice typing (which are available in some transcription services)
- Before transcribing your audio, you can remove background noise.
- From the left menu, select Elements and then ‘Auto Transcribe Audio’ under Subtitles. Your full transcript will now be displayed. Edit the transcription as needed.
- Click on “Export” and choose your preferred file format: Your video transcripts can be exported to a number of text formats and subtitles in real-time formats with high-quality, such as Plain Text (.txt), Microsoft Word document (.docx), Srt files, etc.
- After selecting a text format, click the Download button.