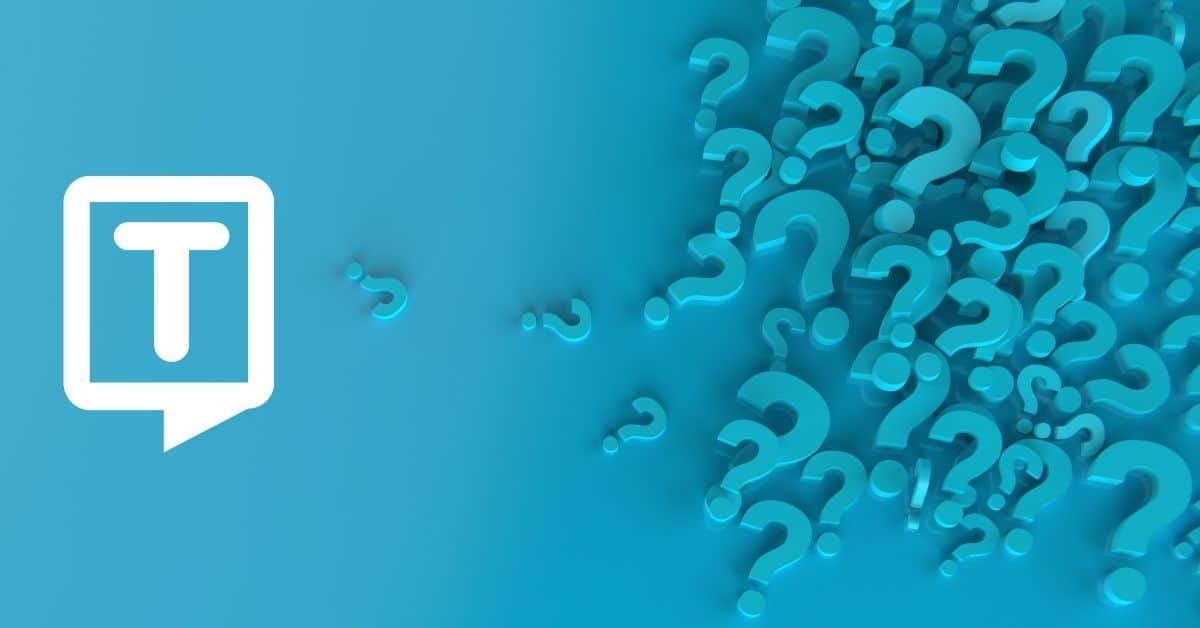Rather than transcribe recorded audio, it is possible to make real-time transcription with applications.
How to Use Live Transcribe?
- Download Live Transcribe & Sound Notifications on Google Play Store.
- Go to the Apps section.
- Tap the Live Transcribe app.
- Make sure that you’re connected to the internet.
- Hold your device microphone near the person or sound you want to capture. The microphone is usually located at the bottom of your device.
If you have a Pixel phone, skip to the Pixel section below.
How to Use Live Transcribe on Pixel Phones?
Live Transcribe is already present on Pixel phones. To turn on Live Transcribe, follow these steps:
- Open your device’s Settings app.
- Tap Accessibility, then tap Live Transcribe.
- Tap Open Live Transcribe.
- To accept the permissions, tap OK.
- Optional: Change your Live Transcribe shortcut.
- To start Live Transcribe, use your Live Transcribe shortcut (2-finger swipe up, or tap the Accessibility button ).
- Make sure that you’re connected to the internet.
- Hold your device microphone near the person or sound you want to capture. The microphone is usually located at the bottom of your device.
How to Use Live Transcribe Offline?
It is possible to download languages for offline use on Android devices with at least 6GB RAM and on all Pixel devices. Not all languages are available for offline use.
- On your device, open Live Transcribe.
- At the bottom, tap Settings More settings.
- Scroll to “Primary language” and “Secondary language.”
- Available for download :
- If this symbol appears at the end of a language, the language is available for you to download.
- If this symbol doesn’t appear at the end of a language, it means it’s not available for you to download.
- Downloading: This means you’re downloading the language.
- Done: This means that the language is already downloaded.
- Available for download :
How to Set Offline Mode Preferences?
- On your device, open Live Transcribe.
- At the bottom, tap Settings More settings.
- Turn Transcribe offline on.
When you turn Transcribe offline on, you can always use offline mode for the languages you’ve downloaded, even when there’s an internet connection.
When you turn Transcribe offline off, Live Transcribe will automatically switch between online and offline for the languages you’ve downloaded depending on your network stabilities.
How to Manage Transcription History?
- Open Live Transcribe and tap Settings.
- Turn Transcription history on or off.
If transcription history is turned off, your transcriptions will be deleted after 24 hours. It is not possible to export transcriptions from Live Transcribe. However, it is possible to copy and paste the text.
It is possible to find your transcription history in Live Transcribe for up to 3 days. After 3 days, it’s automatically deleted, and there is the option to delete your transcription history at any time. To find your transcriptions, scroll up on the transcription screen.
How to Copy and Paste on Live Transcribe?
- To copy and paste text from the transcription, press and hold the text and tap Copy.
- To copy the full transcription, press and hold the text and tap Select all Copy.
How to Add Custom Words?
If your conversations often include uncommon words or phrases, it is possible to add them in order to improve the accuracy of the transcription.
- While Live Transcribe is running, tap Settings.
- Tap More settings.
- Tap Custom words.
- Tap Add word.
How to Connect An External Microphone?
To use an external microphone instead of the microphone on your device:
- Connect an external microphone to your device.
- While Live Transcribe is running, tap Settings.
- Tap More settings.
- Tap Microphone.
- Select the external microphone from the list.
What are Features of Live Transcribe?
- Text size: Adjust the text size of the transcription for easy reading.
- Open Sound Notifications: Live Transcribe will also pick up important sounds, like the doorbell or the phone ringing. It is possible to manage these sounds and see when they occur in these settings.
- Vibrate when a name is spoken: Add your and others’ names to this section, and the phone will vibrate if it detects that name while transcribing.
- Vibrate when speech resumes after a pause: The phone will vibrate if speaking resumes after a pause greater than 10 seconds.
- Show sound labels: The transcription will show audio descriptions like laughter and applause, similar to closed captioning.
How to Live Transcribe Audio on iOS?
If you are using iPhone or iPad, you are not able to use the Google Live Transcribe app, but iOS offers the Live Caption feature to its users. Also, there are other apps that are developed for iOS on AppStore for the live transcription feature.
With Live Captions turned on, iPhone automatically transcribes the dialogue in apps or around you.
How to Use Live Captions on iOS?
- Go to Settings > Accessibility > Live Captions (Beta).
- Turn on Live Captions, then tap Appearance to customize the text, size, and color of the captions.
- By default, Live Captions are shown across all apps. To get live captions only for certain apps such as FaceTime, turn them on below In-App Live Captions.
How to Live Transcribe on Microsoft Word?
Transcribe in Word captures any audio from your computer, which means it is possible to use it to transcribe everything from Zoom meetings to YouTube videos. Word will also capture your own audio from your computer’s mic.
- Make sure you’re signed in to Microsoft 365, using Microsoft Edge or Chrome.
- Go to Home > Dictate dropdown > Transcribe.
- Select Start recording.
- If it’s your first time transcribing, give the browser permission to use your mic.
- Look for the pause icon to be outlined in blue and the timestamp to let you know the recording has begun.
- Start talking or begin a conversation with another person. Speak clearly.
- Leave the Transcribe pane open while recording.
- Pause recording by selecting the pause icon.
- Resume recording by selecting the microphone icon.
- When finished, select Save and transcribe now to save your recording to OneDrive.
- The transcription process will start and may take a while.
- Keep the Transcribe pane open while the transcription is being made.
- The recordings will be stored in the Transcribed Files folder on OneDrive.
Frequently Asked Questions
Live Transcribe is a mobile phone application to get real-time captions developed by Google for Android phones. It is powered by Google’s speech recognition technology