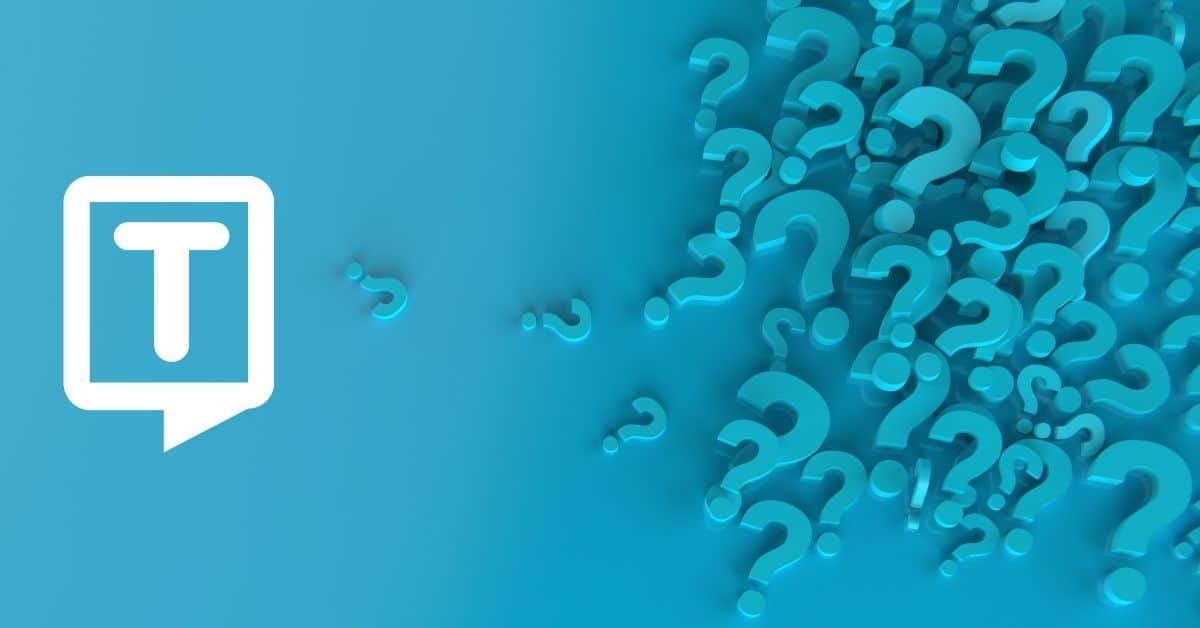How to Convert Voice to Text on Outlook
With a microphone and a reliable internet connection, Speech Recognition and text-to-speech features allow you to use speech-to-text to author content in Office. It’s a quick and simple way to draft emails, send responses, and capture the tone you want.
The Outlook Dictation feature allows you to dictate text into Microsoft Word (docs), PowerPoint, Excel, and OneNote documents. After loading the document, you’ll be able to add comments and edit formatting with visual cues.
How to Enable Mic on Mac
Before you can use the voice-to-text feature on your Mac, you must first enable it. Please complete this by following the steps below:
- Select the Apple menu, then System Settings.
- In the sidebar, click Privacy & Security. (You might have to scroll down.)
- Select Microphone.
- Turn on or off microphone access for each app in the list. You are now ready to begin voice typing.
- Once you teach the operating system to understand the sound of your voice, it will respond to your commands.
How to Convert Voice to Text on Outlook on MacOS
To learn how to use the speech-to-text (voice recognition) feature on your Mac to type email by speaking, please follow the steps below:
- Start a New Email or reply, then select Message.
- Dictate on a device with a microphone while logged into Microsoft 365.
- Wait for the Dictate button to light up and then begin listening.
- To see text appear on the screen, begin speaking.
- To see text appear, move your cursor to the Subject line and start dictating.
- Punctuation (question mark, comma, full stop, etc.) can be added at any time by saying it explicitly.
- Say “New Line” or “New Paragraph” to begin a new line.
- Click the Stop Speaking button to end the reading.
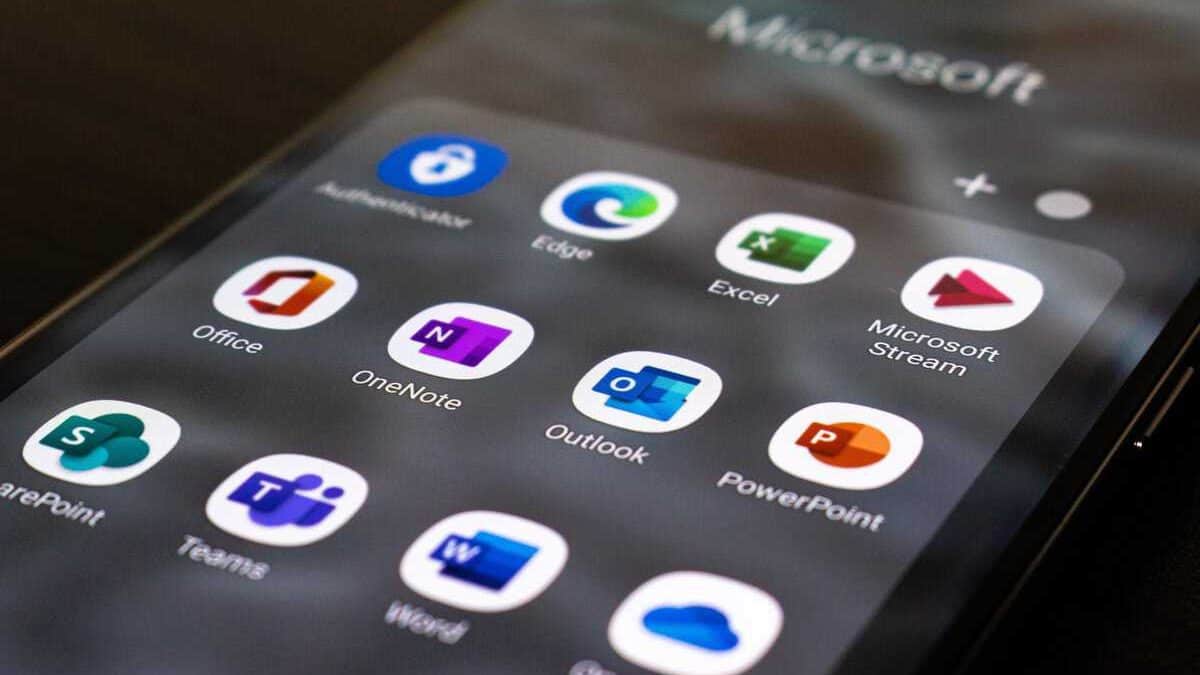
How to Enable Mic on Windows
You must first enable speech recognition and voice commands on your Windows device before you can use the voice to text feature. Please follow the steps below to complete this:
- Select Start, then click Settings on the drop-down menu.
- Then, scroll down and click on Privacy. Select the Microphone icon.
- Change the setting for Allow access to the microphone on this device to Microphone access for this device.
- Then, give apps permission to use your microphone. Go to Microphone settings and make sure Allow apps to access your microphone is turned on.
How to Convert Voice to Text on Outlook on Windows
You can dictate emails easily by following steps below:
- Start a New Email or reply and go to Message
- Dictate on a device with a microphone while logged into Microsoft 365.
- Wait the dictate button to be active.You can also start dictation with the keyboard shortcut: ⌥ (Option) + F1.
- To see text appear, move your cursor to the Subject line start dictating.
- At any time, use explicit punctuation (such as a question mark, comma, full stop, etc.).
- Say “New Line” or “New Paragraph” to begin a new line.
- Click the Stop Speaking button to end the reading.
How to Convert Voice to Text on Outlook on iOS
You can dictate emails on your iPhone or iPad by following the steps below:
- Start a New Email or reply, and tap the microphone icon to turn on dictation.
- Wait for the Dictate button to turn on and start listening.
- To see a text displayed on the screen, begin speaking.
How to Convert Voice to Text on Outlook on Android
The steps listed below can help you dictate emails on your Android device:
- Tap the microphone icon to enable dictation when you start a new email or reply.
- Start listening after the Dictate button turns on.
- Start speaking to see text appear on the screen.
How to Enable Outlook Auto Punctuation
Outlook email dictation also includes auto punctuation. Outlook’s auto punctuation adds commas or periods based on the speaker’s pauses.
- To enable or disable auto punctuation, go to the Message tab and click the Dictate button.
- Then select the Settings option.
- Select or deselect Enable Auto-punctuation.
How to Set Outlook Punctuation
- Tap to place the text insertion point where you want it.
- Locate the microphone icon on the virtual keyboard or in any text area.
- Once you’ve clicked the icon, you can begin speaking.
- If you don’t see the microphone icon, make sure Dictation is enabled.
- Outlook automatically inserts punctuation as you speak to insert text.
- Speak the keywords to add punctuation or line breaks to get the most out of voice dictation. Then the marks will be added automatically.
- When you’re finished, tap the microphone icon with an x on it.
Frequently Asked Questions
Microsoft Outlook is the preferred email client for sending and receiving emails from Microsoft Exchange Server. Outlook includes features for managing contacts, emails, calendars, and tasks.
You can do the following with Outlook on your PC, Mac, or mobile device:
Organize your email so that you can focus on the messages that are most important to you.
Manage and share your calendar to easily schedule meetings.
Share files from the cloud so that recipients always have the most up-to-date version.
Stay connected and productive wherever you are.