Quay màn hình và chỉnh sửa video đều dễ dàng với Camtasia. Với phần mềm này, bạn có thể ghi lại màn hình của mình, áp dụng hiệu ứng và thêm hiệu ứng chuyển tiếp!
Camtasia là gì?
Camtasia là phần mềm ghi màn hình và chỉnh sửa video phần mềm được phát triển bởi TechSmith. Nó cho phép người dùng ghi lại màn hình máy tính và âm thanh của họ, cũng như chỉnh sửa video thu được. Nó là một công cụ phụ đề chi tiết cung cấp các tính năng chuyển giọng nói thành văn bản và công nghệ nhận dạng giọng nói.
Camtasia Studio là chủ yếu được các nhà giáo dục, nhà tiếp thị, giảng viên và chuyên gia kinh doanh sử dụng để tạo nội dung video. Nó là một phần mềm trả phí; tuy nhiên, một phiên bản dùng thử miễn phí có sẵn. Camtasia có sẵn cho cả Windows và Mac.
Camtasia được sử dụng để làm gì?
Camtasia được sử dụng để tạo video hướng dẫn, trình diễn sản phẩm, bài giảng video và các loại bản ghi màn hình khác. một số đặc trưng của Camtasia bao gồm:
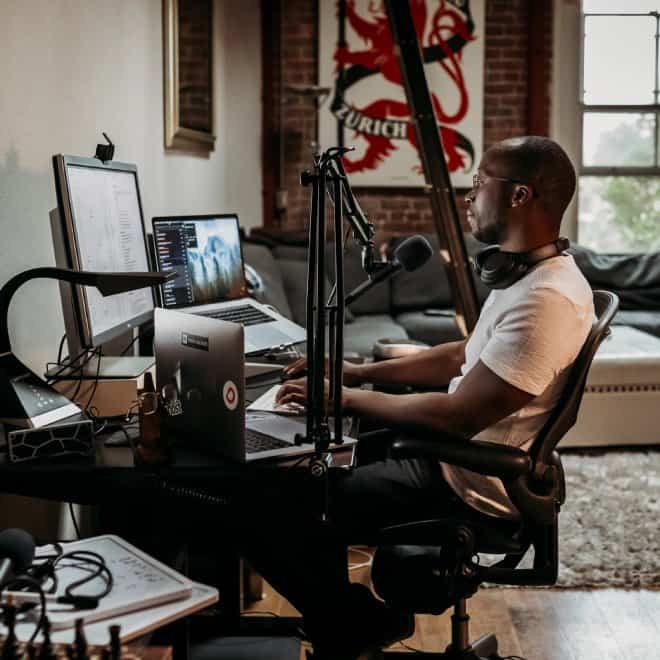
- Ghi lại toàn bộ màn hình hoặc một cửa sổ hoặc khu vực cụ thể.
- Thêm chú thích, chú thích và các yếu tố trực quan khác vào bản ghi.
- Các công cụ chỉnh sửa video tích hợp, chẳng hạn như khả năng cắt và cắt các video clip, thêm hiệu ứng chuyển tiếp cũng như điều chỉnh độ sáng và độ tương phản của video.
- Xuất video cuối cùng ở nhiều định dạng tệp khác nhau, bao gồm WAV, MP4, WMV và GIF, đồng thời tải trực tiếp lên YouTube hoặc Vimeo.
- Thêm tường thuật bằng giọng nói, âm nhạc và hiệu ứng âm thanh cho video.
Có thể tạo phiên âm video bằng Camtasia và nhập tệp phụ đề. Ngoài ra, để tạo âm thanh của riêng bạn cho dự án Camtasia, cho dù là ghi hình màn hình hay tin nhắn thoại, bạn có thể ghi nó trong Camtasia.
Làm cách nào để sao chép các tệp âm thanh bằng Camtasia?
Camtasia có một được xây dựng trong tính năng phiên âm lời nói thành văn bản cho phép bạn phiên âm âm thanh trong video của mình. Làm theo các bước sau để sử dụng tính năng sao chép của Camtasia:
- Mở Camtasia và bắt đầu một dự án mới.
- Nhập khẩu tệp âm thanh hoặc video mà bạn muốn phiên âm.
- Chọn tệp trong thùng phương tiện và nhấp vào nút “Công cụ” trên thanh công cụ trên cùng.
- Chọn “Phiên âm” từ menu thả xuống.
- Camtasia sẽ tự động phiên âm âm thanh trong tệp và hiển thị văn bản được sao chép trong một cửa sổ mới.
- Chỉnh sửa văn bản được sao chép nếu cần và cứu dưới dạng tệp văn bản hoặc xuất dưới dạng tệp SRT.
- Sau khi bạn có bảng điểm, hãy sử dụng đầu đề tính năng trong Camtasia để thêm phụ đề vào video của bạn.
- Hoặc xuất khẩu bản ghi dưới dạng tệp SRT và nhập nó vào bất kỳ phần mềm chỉnh sửa hoặc phụ đề video nào khác.
Dịch vụ sao chép của Camtasia cung cấp những lợi ích gì?
- Cải thiện khả năng tiếp cận: Phiên âm giúp video của bạn dễ tiếp cận hơn với những người xem khiếm thính hoặc nghe kém, cũng như những người xem thích đọc theo video.
- SEO tốt hơn: Các công cụ tìm kiếm không xem hoặc nghe video mà đọc văn bản. Vì vậy, việc thêm bản ghi vào video của bạn sẽ giúp cải thiện khả năng hiển thị của chúng trong kết quả của công cụ tìm kiếm.

- Tăng mức độ tương tác: Chú thích và phụ đề giúp giữ chân người xem với video của bạn, đặc biệt là khi xem trong môi trường ồn ào hoặc khi tắt âm thanh.
- Dễ chỉnh sửa: Việc có bản ghi video giúp bạn chỉnh sửa video dễ dàng hơn bằng cách cho phép bạn tìm các phần cụ thể của video một cách nhanh chóng.
- Tăng cường hỗ trợ ngôn ngữ: Phiên âm cho phép bạn thêm chú thích bằng các ngôn ngữ khác nhau, giúp những người không phải là người bản ngữ hiểu nội dung dễ dàng hơn.
- Cải thiện khả năng học và hiểu: Chú thích và phụ đề giúp người xem hiểu và lưu giữ thông tin trong video của bạn tốt hơn.
- Hiệu quả: Thay vì phải phiên âm âm thanh của bạn theo cách thủ công, tính năng phiên âm của Camtasia giúp bạn dễ dàng phiên âm âm thanh một cách nhanh chóng và hiệu quả. Độ chính xác phụ thuộc vào chất lượng âm thanh.
Làm cách nào để tạo bản ghi bằng chuyển giọng nói thành văn bản trong Camtasia?
Có thể sử dụng gói nhận dạng giọng nói, chẳng hạn như công cụ nhận dạng giọng nói của Microsoft Windows được tích hợp vào Camtasia để chuyển đổi tệp âm thanh thành bản ghi văn bản. Bảng điểm này sau đó phải được chỉnh sửa để tạo ra một tài liệu có thể sử dụng được.
Các câu hỏi thường gặp
Camtasia có miễn phí không?
Để kiểm tra phần mềm, TechSmith cung cấp bản dùng thử miễn phí 30 ngày. Tuy nhiên, hình mờ sẽ có trên các tài liệu đã xuất. Phiên bản đầy đủ của Camtasia chỉ có sẵn để mua.
Làm cách nào để ghi âm bằng Camtasia?
Từ menu, chọn Thuyết minh bằng giọng nói. Kéo đầu phát qua dòng thời gian để bắt đầu ghi âm. Nhấn Start để bắt đầu quay. Sử dụng micrô để ghi lại lời tường thuật của bạn. Dừng ghi âm bằng cách nhấp vào nút Dừng.
Để ghi âm video và âm thanh, bạn cũng có thể sử dụng Transkriptor . Với các tính năng và độ chính xác của nó, mọi thứ chạy nhanh hơn và mượt mà hơn!








