การบันทึกหน้าจอและการแก้ไขวิดีโอทำได้ง่ายด้วย Camtasia ด้วยซอฟต์แวร์นี้ คุณสามารถบันทึกหน้าจอ ใส่เอฟเฟ็กต์ และเพิ่มช่วงการเปลี่ยนภาพได้!
Camtasia คืออะไร?
Camtasia คือการบันทึกหน้าจอและการตัดต่อวิดีโอ ซอฟต์แวร์ พัฒนาโดย TechSmith ช่วยให้ผู้ใช้สามารถบันทึกหน้าจอคอมพิวเตอร์และเสียง ตลอดจนตัดต่อวิดีโอที่ได้ เป็นเครื่องมือคำบรรยายที่นำเสนอคุณสมบัติแปลงเสียงพูดเป็นข้อความและเทคโนโลยีการรู้จำเสียง
Camtasia Studio คือ เป็นหลัก ใช้โดยนักการศึกษา นักการตลาด ผู้ฝึกสอน และนักธุรกิจเพื่อสร้างเนื้อหาวิดีโอ เป็นซอฟต์แวร์ที่ต้องชำระเงิน อย่างไรก็ตามมีเวอร์ชันทดลองใช้ฟรี Camtasia พร้อมใช้งานสำหรับทั้ง Windows และ Mac
Camtasia ใช้สำหรับอะไร
Camtasia ใช้ในการสร้างวิดีโอการสอน การสาธิตผลิตภัณฑ์ วิดีโอการบรรยาย และการบันทึกหน้าจอประเภทอื่นๆ บางส่วน คุณสมบัติ ของ Camtasia รวมถึง:
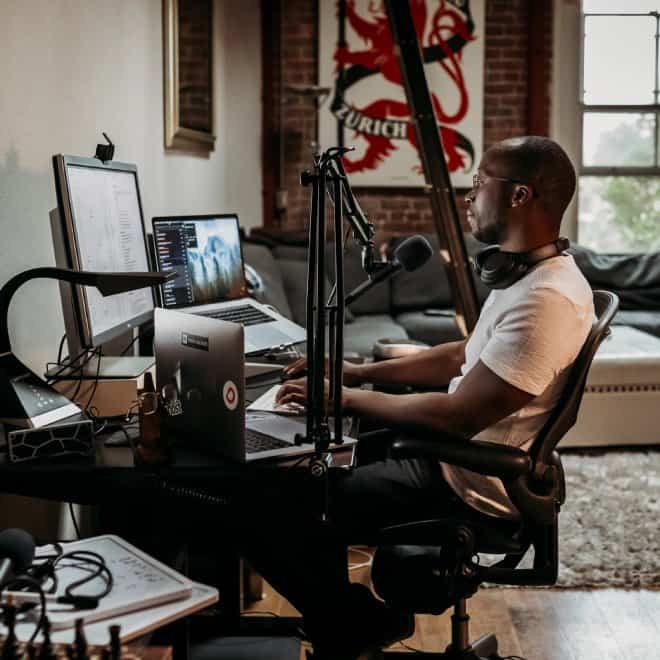
- บันทึกทั้งหน้าจอหรือเฉพาะหน้าต่างหรือภูมิภาค
- เพิ่มข้อความเสริม คำอธิบายประกอบ และองค์ประกอบภาพอื่นๆ ลงในการบันทึก
- เครื่องมือตัดต่อวิดีโอในตัว เช่น ความสามารถในการตัดแต่งและตัดคลิปวิดีโอ เพิ่มช่วงการเปลี่ยนภาพ และปรับความสว่างและความคมชัดของวิดีโอ
- ส่งออกวิดีโอขั้นสุดท้ายในรูปแบบไฟล์ต่างๆ รวมถึง WAV, MP4, WMV และ GIF และอัปโหลดโดยตรงไปยัง YouTube หรือ Vimeo
- เพิ่มเสียงบรรยาย เพลง และเอฟเฟ็กต์เสียงลงในวิดีโอ
สามารถสร้างการถอดความวิดีโอด้วย Camtasia และนำเข้าไฟล์คำบรรยาย นอกจากนี้ เพื่อสร้างเสียงของคุณเองสำหรับโปรเจ็กต์ Camtasia ไม่ว่าจะเป็นการแคสต์หน้าจอหรือข้อความเสียง ก็สามารถทำได้เช่นกัน บันทึก ใน Camtasia
จะแปลงไฟล์เสียงด้วย Camtasia ได้อย่างไร?
Camtasia มี ในตัว คุณลักษณะการถอดเสียงเป็นข้อความซึ่งช่วยให้คุณสามารถถอดเสียงในวิดีโอของคุณได้ ทำตามขั้นตอนเหล่านี้เพื่อใช้คุณลักษณะการถอดความของ Camtasia:
- เปิด Camtasia และเริ่มโครงการใหม่
- นำเข้า ไฟล์เสียงหรือวิดีโอที่คุณต้องการถอดเสียง
- เลือกไฟล์ในถังสื่อและคลิกที่ปุ่ม “เครื่องมือ” บนแถบเครื่องมือด้านบน
- เลือก “การถอดความ” จากเมนูแบบเลื่อนลง
- แคมตาเซียจะ โดยอัตโนมัติ ถอดความ เสียงในไฟล์และแสดงข้อความถอดเสียงในหน้าต่างใหม่
- แก้ไขข้อความถอดความหากจำเป็นและ บันทึก เป็นไฟล์ข้อความ หรือส่งออกเป็นไฟล์ SRT
- เมื่อคุณมีใบรับรองผลการเรียนแล้ว ให้ใช้ คำอธิบายภาพ คุณสมบัติใน Camtasia เพื่อเพิ่ม คำอธิบายภาพ ให้กับวิดีโอของคุณ
- หรือ ส่งออก การถอดเสียงเป็นไฟล์ SRT และนำเข้าไปยังซอฟต์แวร์ตัดต่อวิดีโอหรือคำบรรยายอื่นๆ
บริการถอดความของ Camtasia ให้ประโยชน์อะไรบ้าง?
- การเข้าถึงที่ดีขึ้น: การถอดเสียงเป็นคำทำให้วิดีโอของคุณเข้าถึงได้มากขึ้นสำหรับผู้ชมที่หูหนวกหรือมีปัญหาทางการได้ยิน เช่นเดียวกับผู้ชมที่ต้องการอ่านไปพร้อมกับวิดีโอ
- SEO ที่ดีขึ้น: เครื่องมือค้นหาไม่ได้ดูหรือฟังวิดีโอ แต่จะอ่านข้อความ ดังนั้น การเพิ่มการถอดเสียงเป็นคำในวิดีโอของคุณจะช่วยปรับปรุงการมองเห็นในผลลัพธ์ของเครื่องมือค้นหา

- เพิ่มการมีส่วนร่วม: คำบรรยายและคำบรรยายช่วยให้ผู้ชมมีส่วนร่วมกับวิดีโอของคุณ โดยเฉพาะเมื่อรับชมในสภาพแวดล้อมที่มีเสียงดังหรือเมื่อปิดเสียง
- แก้ไขง่าย: การมีสำเนาวิดีโอของคุณทำให้การแก้ไขวิดีโอของคุณง่ายขึ้นโดยช่วยให้คุณค้นหาส่วนที่ต้องการของวิดีโอได้อย่างรวดเร็ว
- การรองรับภาษาที่เพิ่มขึ้น: การถอดเสียงช่วยให้คุณสามารถเพิ่มคำบรรยายในภาษาต่างๆ ทำให้ผู้ที่ไม่ใช่เจ้าของภาษาสามารถเข้าใจเนื้อหาได้ง่ายขึ้น
- การเรียนรู้และความเข้าใจที่ได้รับการปรับปรุง: คำอธิบายภาพและคำบรรยายช่วยให้ผู้ดูเข้าใจและเก็บข้อมูลในวิดีโอของคุณได้ดีขึ้น
- ประสิทธิภาพ: แทนที่จะต้องถอดเสียงของคุณด้วยตนเอง คุณลักษณะการถอดเสียงของ Camtasia ทำให้ง่ายต่อ การถอดเสียง อย่างรวดเร็วและมีประสิทธิภาพ ความแม่นยำขึ้นอยู่กับคุณภาพเสียง
จะสร้างการถอดเสียงโดยใช้การแปลงคำพูดเป็นข้อความใน Camtasia ได้อย่างไร
เป็นไปได้ที่จะใช้แพ็คเกจการจดจำเสียง เช่น เอ็นจิ้นการจดจำเสียงของ Microsoft Windows ที่รวมอยู่ใน Camtasia เพื่อแปลงไฟล์เสียงเป็นข้อความถอดเสียง จากนั้นต้องแก้ไขการถอดเสียงนี้เพื่อสร้างเอกสารที่ใช้งานได้
คำถามที่พบบ่อย
Camtasia ฟรีหรือไม่?
สำหรับการทดสอบซอฟต์แวร์ TechSmith ให้ทดลองใช้ฟรี 30 วัน อย่างไรก็ตาม ลายน้ำจะอยู่บนเอกสารที่ส่งออก เวอร์ชันเต็มของ Camtasia มีให้ซื้อเท่านั้น
จะบันทึกเสียงด้วย Camtasia ได้อย่างไร?
จากเมนู ให้เลือกคำบรรยายด้วยเสียง ลากตัวชี้ตำแหน่งเหนือไทม์ไลน์เพื่อเริ่มบันทึกเสียง คลิกเริ่มเพื่อเริ่มการบันทึก ใช้ไมโครโฟนเพื่อบันทึกคำบรรยายของคุณ หยุดการบันทึกโดยคลิกปุ่มหยุด
สำหรับการถอดเสียงวิดีโอและเสียง คุณสามารถใช้ Transkriptor ด้วยคุณสมบัติและความแม่นยำ ทุกอย่างทำงานได้เร็วขึ้นและราบรื่นขึ้น!








