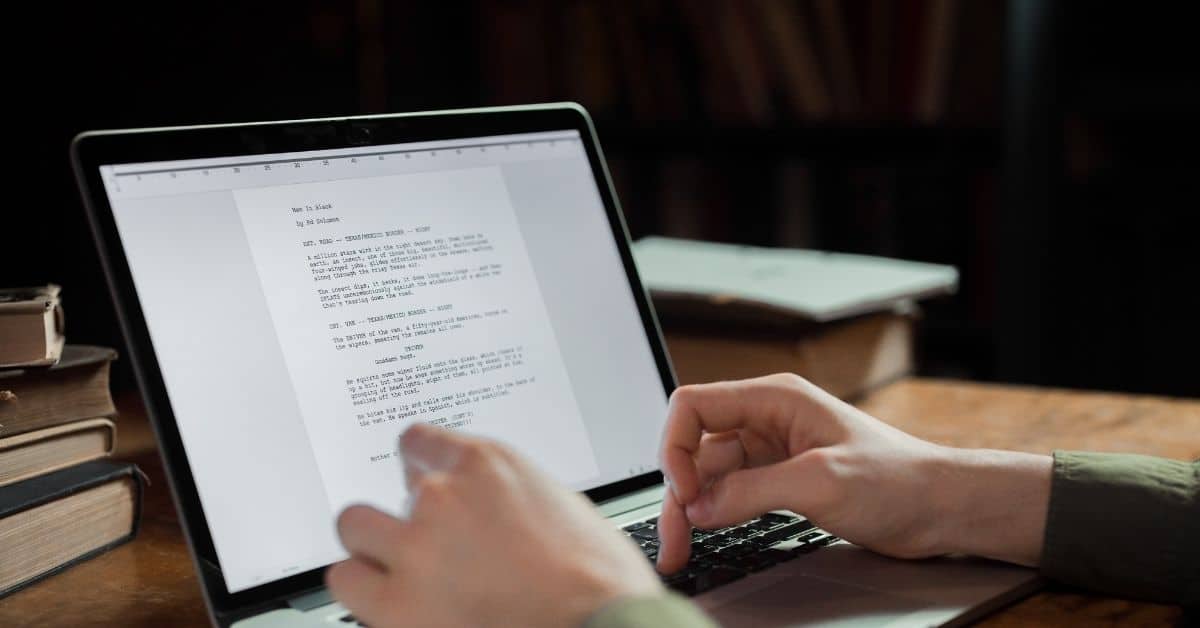Wat maakt VLC tot een geweldige mediaspeler?
- Compatibiliteit: VLC speelt bijna elk type videobestand en audiobestand af, waardoor u niet meerdere mediaspelers op uw computer hoeft te installeren.
- Aanpassing: Met VLC kunnen gebruikers verschillende aspecten van de speler aanpassen, zoals de interface, sneltoetsen en afspeelinstellingen.
- Streaming: VLC streamt media via het internet, waardoor u livestreams van websites of andere apparaten op uw netwerk kunt afspelen.
- Opnemen: Met VLC kunnen gebruikers audio en video opnemen van hun computer, wat handig is voor het opnemen van livestreams of het maken van video tutorials.
- Open bron: VLC is open-source software, wat betekent dat het gratis te downloaden en te gebruiken is, en dat de broncode voor iedereen beschikbaar is om in te zien of aan te passen.
- Platformoverschrijdend: VLC is beschikbaar voor Windows, Mac, Linux en mobiele platforms, dus het wordt gebruikt op elk apparaat dat je hebt. VLC staat ook in de Google Play Store voor Android-gebruikers en in de AppStore voor iOS-gebruikers.
- Extra functies: VLC heeft veel extra functies zoals ondersteuning voor ondertiteling en video-effecten, en VLC converteert ook verschillende video- en audioformaten. VLC converteert bijvoorbeeld OGG-bestanden naar MP3-formaat of WAV-bestanden naar MP4.
Hoe Audio omzetten naar tekst met VLC Player?
VLC heeft als mediaspeler geen ingebouwde transcriptiedienst. U kunt er echter wel audiobestanden mee afspelen, zodat u aparte transcriptiesoftware kunt gebruiken om de audio te transcriberen.
Voor videotranscriptie volgt u dezelfde stappen.
Om audio te transcriberen met behulp van een VLC-speler:
Open de VLC speler en selecteer “Media” in de menubalk.
- Klik op “Bestand openen” en navigeer naar het audiobestand dat u wilt transcriberen.
- Zodra het bestand is geladen, klikt u op de knop “Afspelen” om de audio te starten.
- Terwijl de audio wordt afgespeeld, gebruikt u aparte transcriptiesoftware om de audio te transcriberen.
- U kunt het geluid ook opnemen terwijl het wordt afgespeeld in de VLC-speler met de knop “Record” in de hoofdinterface.
- Zodra u de audio heeft opgenomen, gebruikt u transcriptiesoftware op het opgenomen bestand om de audio te transcriberen.
- Een andere optie is het gebruik van online transcriptiediensten voor gratis transcriptie.
Een alternatief voor het transcriberen van audio met VLC is het gebruik van een voetpedaal.
Hoe gebruik je VLC Voetpedaal?
- Sluit uw USB-voetpedaal aan en start VLC Media Player.
- Open een ondersteund mediabestand en begin met transcriberen.
- Met VLC Foot Pedal kunt u uw USB-voetpedaal gebruiken om te starten, te stoppen, terug te spoelen en vooruit te spoelen terwijl u transcribeert.
Hoe VLC Audio handmatig transcriberen?
Hoewel handmatig transcriberen relatief moeilijker is en meer tijd kost, levert deze methode een grotere nauwkeurigheid op.
- Open het audio- of videobestand dat u wilt transcriberen.
- Open een Microsoft Word document.
- Start het video- of audiobestand en schrijf tegelijkertijd.
- Gebruik sneltoetsen om de bestanden te pauzeren of af te spelen.
- Uiteindelijk heb je een tekstbestand (.txt of doc) en sla je het document op met de gewenste bestandsnaam.
Hoe automatische ondertitels en gesloten tekst maken met VLC Media Player?
VLC Media Player heeft geen ingebouwde functie voor het maken van automatische ondertitels en bijschriften. Het is echter mogelijk om aparte software te gebruiken om ondertitels voor uw video te genereren en vervolgens VLC te gebruiken om ze weer te geven.
Een manier om dit te doen is het gebruik van spraak-naar-tekst software die een ondertitelbestand genereert in verschillende formaten, zoals SRT of VTT.
Zodra u de ondertitels hebt gegenereerd, kunt u ze toevoegen aan uw video in VLC door deze stappen te volgen:
- Open de VLC speler en selecteer “Media” in de menubalk.
- Klik op “Open Bestand” en navigeer naar het videobestand waaraan u ondertitels wilt toevoegen.
- Zodra het bestand is geladen, klikt u op de knop “Ondertitel” in de hoofdinterface.
- Klik op “Ondertitelbestand toevoegen” en navigeer naar het ondertitelbestand dat u wilt gebruiken.
- De ondertitels worden nu op de video weergegeven.
Veel Gestelde Vragen
VLC (VideoLAN.org) is een gratis en open-source cross-platform multimediaspeler en raamwerk dat de meeste multimediabestanden en verschillende streaming protocollen afspeelt.