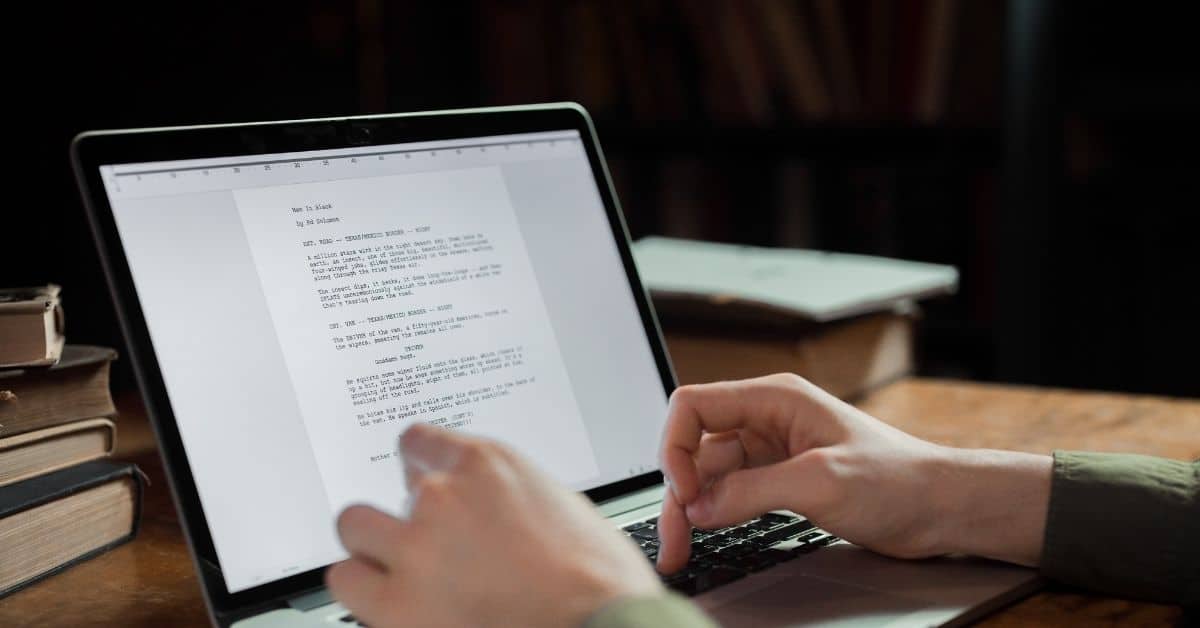Kas padara VLC par lielisku multivides atskaņotāju?
- Savietojamība: VLC atskaņo gandrīz visu veidu video failus un audio failus, tādējādi novēršot nepieciešamību datorā instalēt vairākus multivides atskaņotājus.
- Pielāgošana: VLC ļauj lietotājiem pielāgot dažādus atskaņotāja aspektus, piemēram, saskarni, karstos taustiņus un atskaņošanas iestatījumus.
- Straumēšana: VLC straumē multivides straumēšanu internetā, kas ļauj atskaņot tiešraides no tīmekļa vietnēm vai citām ierīcēm jūsu tīklā.
- Ierakstīšana: VLC ļauj lietotājiem ierakstīt audio un video no datora, kas ir noderīgi tiešraižu uzņemšanai vai video pamācību veidošanai.
- Atvērtā pirmkoda programmatūra: VLC ir atvērtā pirmkoda programmatūra, kas nozīmē, ka to var lejupielādēt un izmantot bez maksas un tās pirmkods ir pieejams ikvienam, lai to pārbaudītu vai modificētu.
- Starpplatformu: VLC ir pieejams Windows, Mac, Linux un mobilajām platformām, tāpēc to var izmantot jebkurā ierīcē. VLC ir pieejams arī Google Play veikalā Android lietotājiem un AppStore iOS lietotājiem.
- Papildu funkcijas: VLC ir daudz papildu funkciju, piemēram, subtitru atbalsts un video efekti, kā arī VLC konvertē dažādus video un audio formātus. Piemēram, VLC pārveido OGG formātu MP3 formātā vai WAV failus MP4 formātā.
Kā konvertēt audio uz tekstu ar VLC atskaņotāju?
VLC kā multivides atskaņotājam nav iebūvēta transkripcijas pakalpojuma. Tomēr tā ļauj atskaņot audio failus, tāpēc varat izmantot atsevišķu transkripcijas programmatūru, lai transkribētu audio.
Veicot video transkripciju, rīkojieties tāpat.
Audio transkribēšana, izmantojot VLC atskaņotāju:
Atveriet VLC atskaņotāju un izvēlnes joslā izvēlieties “Media”.
- Noklikšķiniet uz “Atvērt failu” un pārejiet uz audio failu, kuru vēlaties transkribēt.
- Kad fails ir ielādēts, noklikšķiniet uz pogas “Atskaņot”, lai sāktu atskaņošanu.
- Kamēr tiek atskaņots audioieraksts, izmantojiet atsevišķu transkripcijas programmatūru, lai to pārrakstītu.
- Varat arī ierakstīt audio, kamēr tas tiek atskaņots VLC atskaņotājā, izmantojot pogu “Ierakstīt” galvenajā saskarnē.
- Kad esat ierakstījis audioierakstu, izmantojiet ierakstītā faila transkripcijas programmatūru, lai transkribētu audioierakstu.
- Vēl viena iespēja ir izmantot tiešsaistes transkripcijas pakalpojumus bezmaksas transkripcijai.
Alternatīva audio transkribēšanai, izmantojot VLC, ir izmantot kājas pedāli.
Kā lietot VLC pedāli?
- Pievienojiet USB pedāli un iedarbiniet VLC Media Player.
- Atveriet atbalstīto multivides failu un sāciet transkribēšanu.
- VLC Foot Pedal ļauj izmantot USB pedāli, lai transkribēšanas laikā sāktu, apturētu, pārtintu atpakaļ un pārbīdītu uz priekšu.
Kā manuāli pārrakstīt VLC audio?
Lai gan manuāla transkribēšana ir salīdzinoši grūtāka un prasa vairāk laika, šī metode nodrošina lielāku precizitāti.
- Atveriet audio vai video failu, kuru vēlaties transkribēt.
- Atveriet Microsoft Word dokumentu.
- Vienlaikus sāciet video vai audio failu un rakstiet.
- Lai apturētu vai atskaņotu failus, izmantojiet tastatūras īsceļus.
- Beigās izveidosiet teksta failu (.txt vai doc) un saglabājiet dokumentu ar vajadzīgo nosaukumu.
Kā izveidot automatizētus subtitrus un slēgtos titrus, izmantojot VLC Media Player?
VLC Media Player nav iebūvētas funkcijas automātiskai subtitru un titru izveidei. Tomēr ir iespējams izmantot atsevišķu programmatūru, lai ģenerētu video subtitrus un pēc tam tos parādītu ar VLC.
Viens no veidiem, kā to izdarīt, ir izmantot runas teksta programmatūru, kas ģenerē subtitru failu dažādos formātos, piemēram, SRT vai VTT.
Kad esat izveidojis subtitrus, varat tos pievienot videoklipam VLC, izpildot šādas darbības:
- Atveriet VLC atskaņotāju un izvēlnes joslā izvēlieties “Media”.
- Noklikšķiniet uz “Atvērt failu” un pārejiet uz video failu, kuram vēlaties pievienot subtitrus.
- Kad fails ir ielādēts, galvenajā saskarnē noklikšķiniet uz pogas “Subtitri”.
- Noklikšķiniet uz “Pievienot subtitru failu” un dodieties uz subtitru failu, kuru vēlaties izmantot.
- Tagad video tiks parādīti subtitri.
bieži uzdotie jautājumi
VLC (VideoLAN.org) ir bezmaksas un atvērtā koda starpplatformu multivides atskaņotājs un sistēma, kas atskaņo lielāko daļu multivides failu un dažādus straumēšanas protokolus.