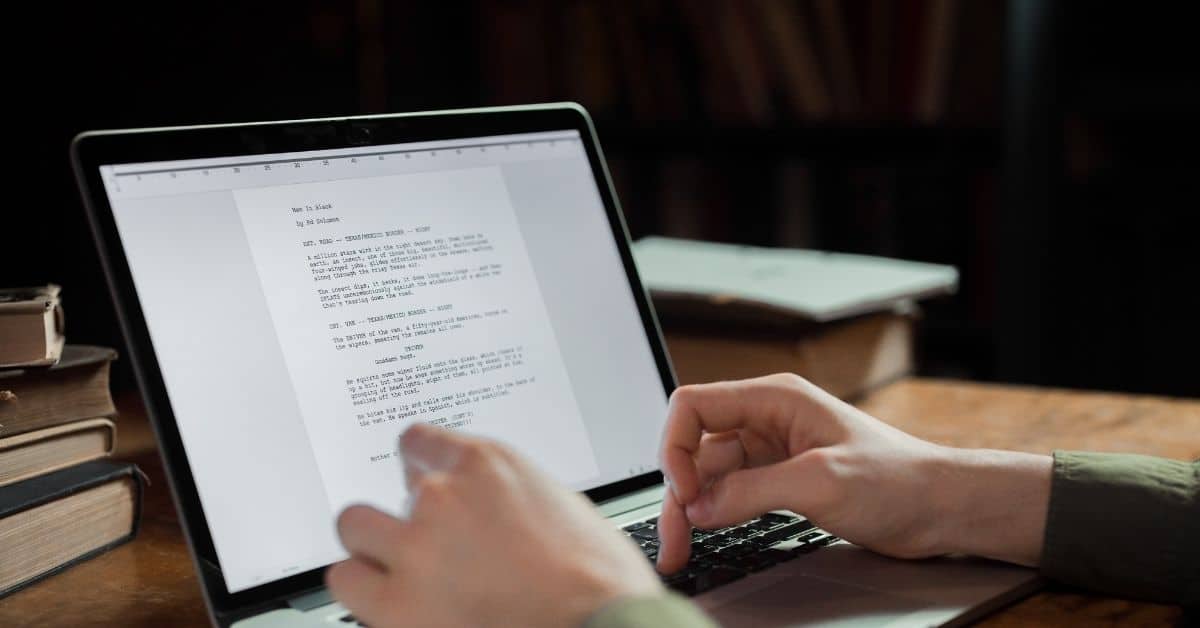Kas daro VLC puikiu medijos grotuvu?
- Suderinamumas: VLC atkuria beveik visų tipų vaizdo ir garso failus, todėl kompiuteryje nereikia įdiegti kelių medijos grotuvų.
- Pritaikymas: VLC leidžia naudotojams pritaikyti įvairius grotuvo aspektus, pvz., sąsają, sparčiuosius klavišus ir atkūrimo nustatymus.
- Srautinė transliacija: VLC transliuoja mediją internetu, todėl galite atkurti tiesiogines transliacijas iš interneto svetainių ar kitų įrenginių savo tinkle.
- Įrašymas: VLC leidžia naudotojams įrašyti garsą ir vaizdo įrašus iš savo kompiuterio, o tai naudinga norint fiksuoti tiesiogines transliacijas arba kurti vaizdo pamokas.
- Atvirasis šaltinis: VLC yra atvirojo kodo programinė įranga, o tai reiškia, kad ją galima nemokamai atsisiųsti ir naudoti, o jos pirminį kodą gali peržiūrėti ir keisti bet kuris asmuo.
- Įvairioms platformoms: VLC galima naudoti „Windows”, „Mac”, „Linux” ir mobiliosiose platformose, todėl jį galima naudoti bet kuriame įrenginyje. Be to, „VLC” yra „Android” naudotojams skirtoje „Google Play Store” ir „iOS” naudotojams skirtoje „AppStore” parduotuvėje.
- Papildomos funkcijos: VLC turi daug papildomų funkcijų, pvz., subtitrų ir vaizdo efektų palaikymą, taip pat VLC konvertuoja įvairius vaizdo ir garso formatus. Pavyzdžiui, VLC konvertuoja OGG formatą į MP3 formatą arba WAV failus į MP4.
Kaip konvertuoti garso įrašą į tekstą naudojant „VLC Player”?
VLC, kaip medijos grotuvas, neturi integruotos transkripcijos paslaugos. Tačiau ji leidžia atkurti garso failus, todėl garso įrašams transkribuoti galite naudoti atskirą transkripcijos programinę įrangą.
Vaizdo įrašo transkripcijos atveju atlikite tuos pačius veiksmus.
Garso transkribavimas naudojant VLC grotuvą:
Atidarykite VLC grotuvą ir meniu juostoje pasirinkite „Media”.
- Spustelėkite „Atidaryti failą” ir pereikite prie garso failo, kurį norite transkribuoti.
- Įkėlę failą, spustelėkite mygtuką „Play”, kad pradėtumėte atkurti garsą.
- Kol garsas atkuriamas, naudokite atskirą transkribavimo programinę įrangą garso įrašui perrašyti.
- Taip pat galite įrašyti garsą, kol jis atkuriamas VLC grotuve, naudodami pagrindinėje sąsajoje esantį mygtuką „Įrašyti”.
- Įrašę garso įrašą, naudokite transkripcijos programinę įrangą įrašytam failui transkribuoti.
- Kita galimybė – naudotis nemokamomis internetinėmis transkripcijos paslaugomis.
Garso transkribavimo naudojant VLC alternatyva – naudoti kojinį pedalą.
Kaip naudoti VLC kojinį pedalą?
- Prijunkite USB kojinį pedalą ir paleiskite „VLC Media Player”.
- Atidarykite palaikomą medijos failą ir pradėkite transkribuoti.
- „VLC Foot Pedal” leidžia naudoti USB kojinį pedalą, kad transkribuodami galėtumėte pradėti, sustabdyti, persukti atgal ir pasukti pirmyn.
Kaip rankiniu būdu perrašyti VLC garso įrašą?
Nors transkribuoti rankiniu būdu yra santykinai sunkiau ir užima daugiau laiko, šis metodas užtikrina didesnį tikslumą.
- Atidarykite garso ar vaizdo failą, kurį norite transkribuoti.
- Atidarykite „Microsoft Word” dokumentą.
- Paleiskite vaizdo arba garso failą ir tuo pačiu metu rašykite.
- Failams pristabdyti arba paleisti naudokite sparčiuosius klavišus.
- Galiausiai turėsite tekstinį failą (.txt arba doc) ir išsaugosite dokumentą norimu pavadinimu.
Kaip sukurti automatinius subtitrus ir uždaras antraštes naudojant „VLC Media Player”?
„VLC Media Player” neturi integruotos automatinio subtitrų ir antraščių kūrimo funkcijos. Tačiau galima naudoti atskirą programinę įrangą vaizdo įrašo subtitrams kurti ir tada juos rodyti naudojant VLC.
Vienas iš būdų tai padaryti – naudoti teksto keitimo į kalbą programinę įrangą, kuri sukuria subtitrų failą įvairiais formatais, pavyzdžiui, SRT arba VTT.
Sukūrę subtitrus, galite juos pridėti prie vaizdo įrašo VLC programoje atlikdami šiuos veiksmus:
- Atidarykite VLC grotuvą ir meniu juostoje pasirinkite „Media”.
- Spustelėkite „Atidaryti failą” ir pereikite prie vaizdo failo, į kurį norite pridėti subtitrus.
- Įkėlę failą, pagrindinėje sąsajoje spustelėkite mygtuką „Subtitrai”.
- Spustelėkite „Pridėti subtitrų failą” ir pereikite prie norimo naudoti subtitrų failo.
- Dabar subtitrai bus rodomi vaizdo įraše.
Dažnai užduodami klausimai
VLC (VideoLAN.org) – tai nemokamas atvirojo kodo daugiaplatformis daugialypės terpės grotuvas ir sistema, kuri atkuria daugumą daugialypės terpės failų ir įvairius srautinio perdavimo protokolus.