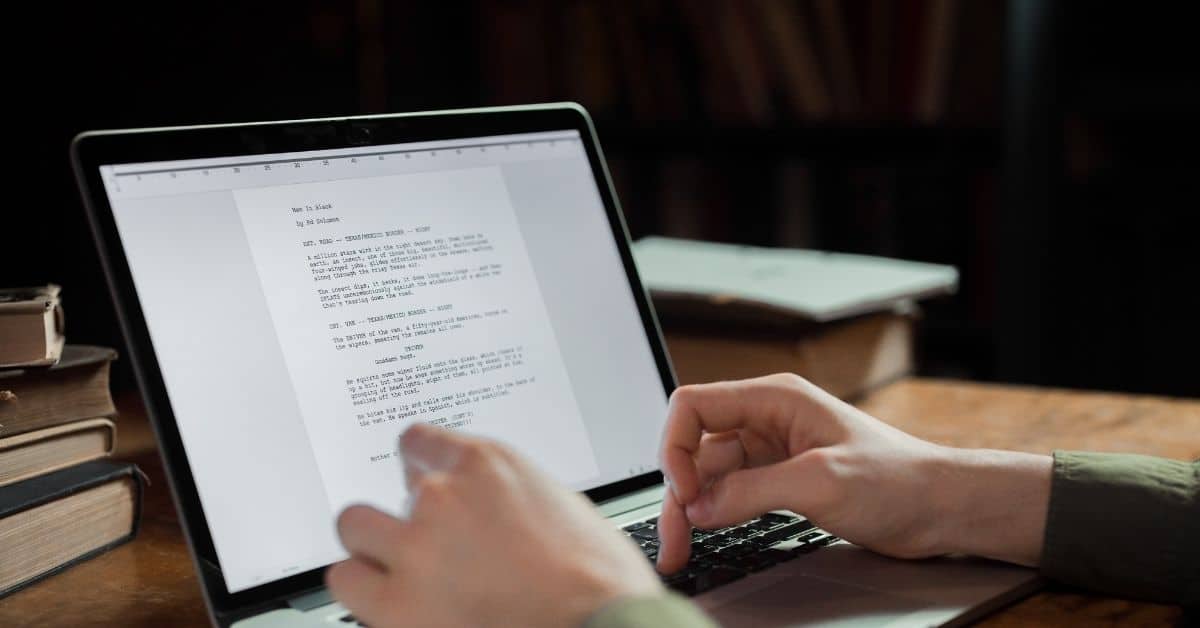Apa yang Membuat VLC Menjadi Pemutar Media yang Hebat?
- Kompatibilitas: VLC memutar hampir semua jenis file video dan file audio, sehingga Anda tidak perlu memasang beberapa pemutar media di komputer Anda.
- Kustomisasi: VLC memungkinkan pengguna untuk menyesuaikan berbagai aspek pemutar, seperti antarmuka, tombol pintas, dan pengaturan pemutaran.
- Streaming: VLC mengalirkan media melalui internet, yang memungkinkan Anda memutar streaming langsung dari situs web atau perangkat lain di jaringan Anda.
- Merekam: VLC memungkinkan pengguna untuk merekam audio dan video dari komputer mereka, yang sangat membantu untuk merekam streaming langsung atau membuat video tutorial.
- Sumber Terbuka: VLC adalah perangkat lunak sumber terbuka, yang berarti perangkat lunak ini gratis untuk diunduh dan digunakan, dan kode sumbernya tersedia bagi siapa saja untuk diperiksa atau dimodifikasi.
- Lintas platform: VLC tersedia untuk Windows, Mac, Linux, dan platform seluler, sehingga dapat digunakan pada perangkat apa pun yang Anda miliki. Selain itu, VLC juga tersedia di Google Play Store untuk pengguna Android dan AppStore untuk pengguna iOS.
- Fitur tambahan: VLC memiliki banyak fitur tambahan seperti dukungan subtitle dan efek video, dan juga VLC mengonversi berbagai format video dan audio. Misalnya, VLC mengonversi format OGG ke format MP3; atau file WAV ke MP4.
Bagaimana cara mengonversi audio ke teks dengan VLC Player?
VLC, sebagai pemutar media, tidak memiliki layanan transkripsi bawaan. Namun demikian, ini memungkinkan Anda memutar file audio, sehingga Anda dapat menggunakan perangkat lunak transkripsi terpisah untuk menyalin audio.
Untuk transkripsi video, ikuti langkah-langkah yang sama.
Untuk mentranskripsikan audio menggunakan pemutar VLC:
Buka pemutar VLC dan pilih “Media” dari bilah menu.
- Klik “Buka File” dan arahkan ke file audio yang ingin Anda transkripsikan.
- Setelah file dimuat, klik tombol “Play” untuk memulai audio.
- Sewaktu audio diputar, gunakan perangkat lunak transkripsi terpisah untuk menyalin audio.
- Sebagai alternatif, Anda dapat merekam audio saat diputar di pemutar VLC menggunakan tombol “Rekam” pada antarmuka utama.
- Setelah Anda merekam audio, gunakan perangkat lunak transkripsi pada file yang direkam untuk menyalin audio.
- Pilihan lainnya adalah menggunakan layanan transkripsi online untuk transkripsi gratis.
Alternatif lain untuk mentranskripsikan audio dengan VLC adalah menggunakan pedal kaki.
Bagaimana Cara Menggunakan Pedal Kaki VLC?
- Colokkan pedal kaki USB Anda dan jalankan VLC Media Player.
- Buka file media yang didukung dan mulailah mentranskripsikan.
- VLC Foot Pedal memungkinkan Anda menggunakan pedal kaki USB untuk memulai, menghentikan, memundurkan, dan memajukan dengan cepat saat mentranskrip.
Bagaimana Cara Mentranskripsikan Audio VLC Secara Manual?
Meskipun menyalin secara manual relatif lebih sulit dan membutuhkan waktu lebih lama, metode ini menghasilkan akurasi yang lebih tinggi.
- Buka file audio atau video yang ingin Anda transkripsikan.
- Buka dokumen Microsoft Word.
- Memulai file video atau audio dan menulis secara bersamaan.
- Gunakan pintasan keyboard untuk menjeda atau memutar file.
- Pada akhirnya, Anda akan memiliki file teks (.txt atau doc) dan menyimpan dokumen dengan nama file yang Anda inginkan.
Bagaimana Cara Membuat Subtitle Otomatis dan Cuplikan Tertutup Menggunakan VLC Media Player?
VLC Media Player tidak memiliki fitur bawaan untuk membuat subtitle dan teks otomatis. Namun, Anda dapat menggunakan perangkat lunak terpisah untuk menghasilkan subtitle untuk video Anda dan kemudian menggunakan VLC untuk menampilkannya.
Salah satu cara untuk melakukannya adalah dengan menggunakan perangkat lunak speech-to-text yang menghasilkan file subtitle dalam berbagai format, seperti SRT atau VTT.
Setelah Anda membuat subtitle, Anda dapat menambahkannya ke video Anda di VLC dengan mengikuti langkah-langkah berikut:
- Buka pemutar VLC dan pilih “Media” dari bilah menu.
- Klik “Buka File” dan arahkan ke file video yang ingin Anda tambahkan subtitle.
- Setelah file dimuat, klik tombol “Subtitle” pada antarmuka utama.
- Klik “Tambah File Subtitle” dan arahkan ke file subtitle yang ingin Anda gunakan.
- Teks sekarang akan ditampilkan pada video.
Pertanyaan yang Sering Diajukan
VLC (VideoLAN.org) adalah pemutar multimedia lintas platform dan kerangka kerja sumber terbuka dan gratis yang memainkan sebagian besar file multimedia, dan berbagai protokol streaming.