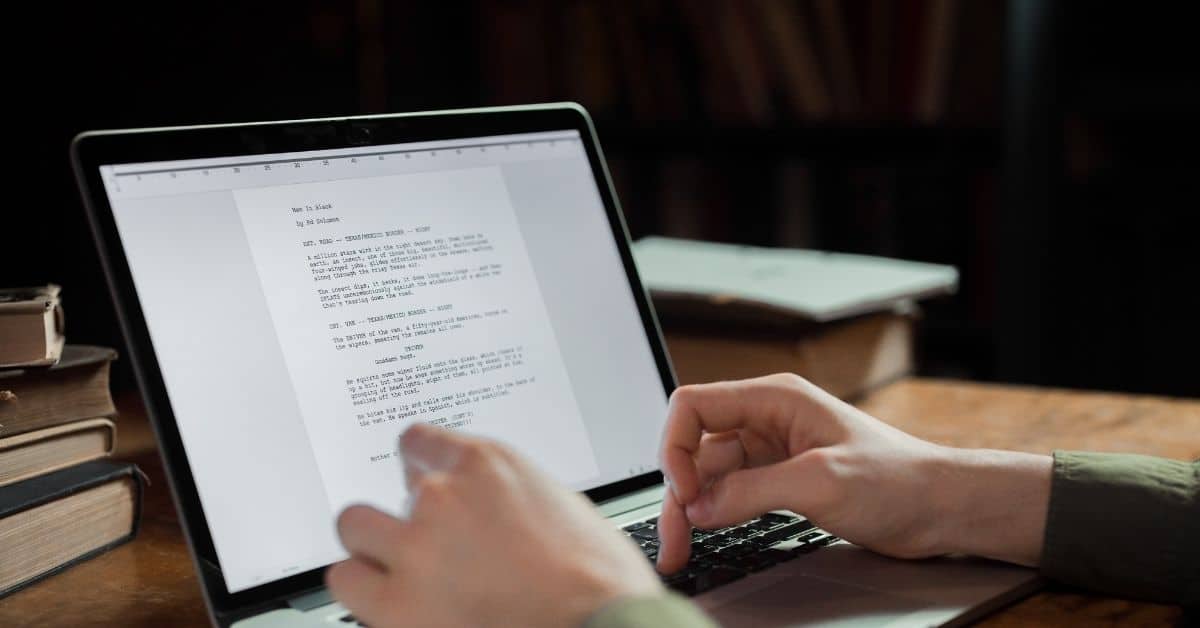Što VLC čini odličnim medijskim playerom?
- Kompatibilnost: VLC reproducira gotovo sve vrste video datoteka i audio datoteka, što eliminira potrebu za više medijskih playera instaliranih na vašem računalu.
- Prilagodba: VLC omogućuje korisnicima prilagodbu različitih aspekata playera, poput sučelja, prečaca i postavki reprodukcije.
- Streaming: VLC struji medije putem interneta, što vam omogućuje reprodukciju prijenosa uživo s web stranica ili drugih uređaja na vašoj mreži.
- Snimanje: VLC omogućuje korisnicima snimanje zvuka i videa sa svog računala, što je korisno za snimanje prijenosa uživo ili stvaranje videouputa.
- Open-Source: VLC je softver otvorenog koda, što znači da je besplatan za preuzimanje i korištenje, a njegov izvorni kod dostupan je svakome za pregled ili izmjenu.
- Više platforma: VLC je dostupan za Windows, Mac, Linux i mobilne platforme, tako da se koristi na bilo kojem uređaju koji imate. Također, VLC se nalazi u Google Play Storeu za Android korisnike i AppStoreu za iOS korisnike.
- Dodatne značajke: VLC ima mnogo dodatnih značajki kao što su podrška za titlove i video efekte, a također VLC pretvara različite video i audio formate. Na primjer, VLC pretvara OGG format u MP3 format; ili WAV datoteke u MP4.
Kako pretvoriti audio u tekst pomoću VLC Playera?
VLC, kao media player, nema ugrađenu uslugu transkripcije. Međutim, omogućuje vam reprodukciju audio datoteka, tako da možete koristiti poseban softver za prijepis za prijepis zvuka.
Za video transkripciju slijedite iste korake.
Za transkripciju zvuka pomoću VLC playera:
Otvorite VLC player i odaberite “Mediji” na traci izbornika.
- Kliknite “Otvori datoteku” i dođite do audiodatoteke koju želite prepisati.
- Nakon što se datoteka učita, kliknite gumb “Reproduciraj” za početak zvuka.
- Dok se zvuk reproducira, upotrijebite zasebni softver za prijepis za prepisivanje zvuka.
- Alternativno, možete snimiti zvuk dok se reproducira u VLC playeru pomoću gumba “Snimi” na glavnom sučelju.
- Nakon što ste snimili zvuk, upotrijebite softver za prijepis na snimljenoj datoteci da biste prepisali zvuk.
- Druga je mogućnost korištenje online usluga prijepisa za besplatno prepisivanje.
Alternativa za transkripciju zvuka pomoću VLC-a je korištenje nožne papučice.
Kako koristiti VLC nožnu pedalu?
- Priključite USB nožnu papučicu i pokrenite VLC Media Player.
- Otvorite podržanu medijsku datoteku i počnite s transkribiranjem.
- VLC nožna papučica dopušta vam korištenje USB nožne papučice za pokretanje, zaustavljanje, premotavanje unatrag i unaprijed tijekom transkripcije.
Kako ručno prepisati VLC audio?
Iako je ručno prepisivanje relativno teže i zahtijeva više vremena, ova metoda daje veću točnost.
- Otvorite audio ili video datoteku koju želite transkribirati.
- Otvorite Microsoft Word dokument.
- Pokrenite video ili audio datoteku i pišite istovremeno.
- Koristite tipkovničke prečace za pauziranje ili reprodukciju datoteka.
- Na kraju ćete imati tekstualnu datoteku (.txt ili doc) i spremiti dokument pod željenim nazivom datoteke.
Kako stvoriti automatizirane titlove i titlove pomoću VLC Media Playera?
VLC Media Player nema ugrađenu značajku za stvaranje automatskih titlova i naslova. Međutim, moguće je koristiti zasebni softver za generiranje titlova za vaš video i zatim koristiti VLC za njihov prikaz.
Jedan od načina da to učinite je korištenje softvera za pretvaranje govora u tekst koji generira datoteku titlova u raznim formatima, kao što su SRT ili VTT.
Nakon što generirate titlove, možete ih dodati svom videu u VLC-u slijedeći ove korake:
- Otvorite VLC player i odaberite “Mediji” na traci izbornika.
- Kliknite “Otvori datoteku” i dođite do video datoteke kojoj želite dodati titlove.
- Nakon što se datoteka učita, kliknite gumb “Podnaslov” na glavnom sučelju.
- Kliknite “Dodaj datoteku titla” i dođite do datoteke titla koju želite koristiti.
- Na videu će sada biti prikazani titlovi.
Često postavljana pitanja
VLC (VideoLAN.org) je besplatni multimedijski player i okvir otvorenog koda za više platformi koji reproducira većinu multimedijskih datoteka i razne protokole za strujanje.