Création, lecture et impression gratuites de partitions. Il est open source, multiplateforme et disponible en plusieurs langues. Voici comment transcrire de l’audio avec MuseScore !
Qu’est-ce que MuseScore ?
MuseScore est un logiciel de notation musicale gratuit et open-source qui permet aux utilisateurs de créer, d’éditer et de partager des partitions. Il offre un large éventail de fonctionnalités pour créer et modifier la notation musicale.
Il prend en charge les symboles et les notations musicales courants, un large éventail de modèles et de mises en page, et la possibilité d’exporter vers divers formats de fichiers.
MuseScore comprend également un synthétiseur intégré et une gamme de polices de sons qui peuvent être utilisées pour restituer la musique. Il est disponible pour les plateformes Windows, macOS et Linux.
Les abonnés du logiciel sont principalement auteurs de chansons. Le logiciel est utile pour la formation de l’oreille et l’apprentissage de la théorie musicale pour les débutants.
Qu’est-ce que la musique en feuilles ?
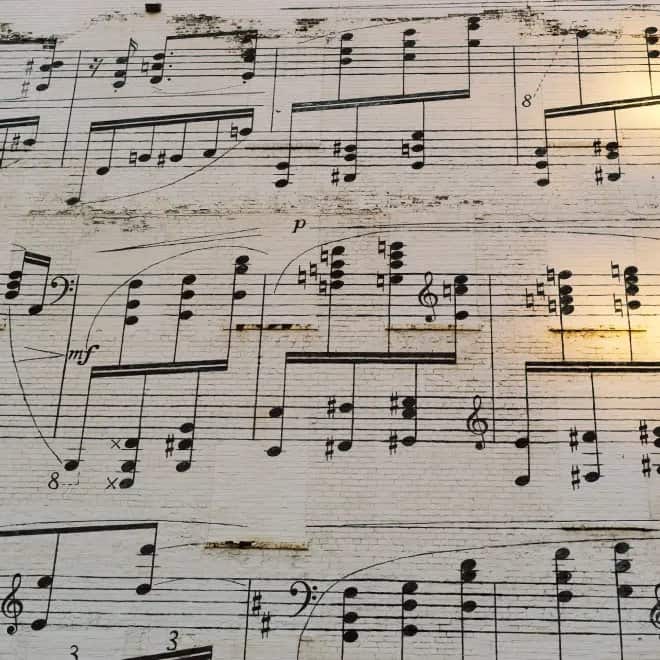
La partition est une représentation écrite de la musique. Il se compose généralement d’une notation musicale et de paroles, si le morceau en comporte, écrites sur une portée, qui est un ensemble de cinq lignes et quatre espaces représentant différentes hauteurs.
Outre MuseScore, Sibelius, Finale, Dorico, Audacity ou AnthemScore créent également des partitions. En outre, il est possible de convertir un fichier MP3 ou WAV en partition complète en utilisant MuseScore ou l’un des autres logiciels.
Quels sont les formats de fichiers pris en charge par MuseScore ?
MuseScore prend en charge un grand nombre de formats de fichiers pour l’importation et l’exportation de partitions.
Pour l’importation de , MuseScore ouvre les fichiers dans les formats suivants :
-
- MuseScore (.mscz, .mscx)
-
- MusicXML (.xml, .musicxml)
-
- MIDI (.mid, .midi)
-
- Capella (.cap)
-
- Band-in-a-Box (.bb)
-
- GPX (Guitar Pro 6)
Pour l’exportation de , MuseScore exporte les fichiers dans les formats suivants :
-
- MuseScore (.mscz, .mscx)
-
- MusicXML (.xml, .musicxml)
-
- MIDI (.mid, .midi)
-
- Fichiers audio WAV et MP3
-
- Fichiers d’images PDF et PNG
-
- Lilypond (.ly)
Comment utiliser MuseScore ?
Voici le mode d’emploi de MuseScore à l’adresse . Vous y trouverez tout ce dont vous avez besoin pour créer et modifier des partitions :
- Téléchargez et installez MuseScore sur votre ordinateur.
- Ouvrez le programme et créez une nouvelle partition en cliquant sur le bouton « New Score » ou en allant dans « File > New ».
- Choisissez le type de partition que vous souhaitez créer, par exemple une partition de piano ou une partition pour un instrument spécifique. Vous pouvez également choisir un modèle pour commencer.
- Une fois la partition ouverte, vous pouvez commencer à saisir les notes de en utilisant le clavier de votre ordinateur ou en cliquant sur les notes avec votre souris sur le clavier de piano virtuel situé à gauche de l’écran.
- Utilisez les outils dans la barre d’outils « Note Input » pour saisir les notes de différentes manières, comme par exemple par étape ou en temps réel.
- Utilisez les fenêtres « Palette » et « Inspecteur » pour ajouter des symboles et des notations, comme des liaisons, des dynamiques et des articulations.
- Les menus « Mise en page » et « Format » permettent d’ajuster l’apparence de la partition, comme la taille de la portée et la position des notes.
- Utilisez le menu « Symboles » pour ajouter des symboles spéciaux à , tels que des diagrammes d’accords ou des frettes de guitare.
- Utilisez le menu « Play » pour rejouer la partition et entendre comment elle sonne. Vous pouvez également utiliser le « Mixeur » pour régler le volume et la balance des différentes parties.
- Une fois que vous avez terminé l’édition, vous pouvez enregistrer la partition en allant dans « Fichier > Enregistrer » ou « Fichier > Enregistrer sous », ou vous pouvez l’exporter dans une variété de formats de fichiers, tels que des PDF, des fichiers MIDI ou des fichiers MusicXML.
- Une fois l’édition terminée, la lecture démarre automatiquement sur MuseScore. Pour des informations détaillées, consultez la page de tutoriel de MuseScore ou les vidéos complètes de Musician Startup sur MuseScore.
Comment transcrire de l’audio avec MuseScore ?
MuseScore ne convertit pas directement de l’audio au texte, mais il fait de la transcription musicale. Il est utilisé pour transcrire la musique à partir d’enregistrements musicaux ; cependant, il ne donne pas de formes textuelles.
- Ouvrir MuseScore.
- Télécharger le fichier audio.
- Choisissez un morceau de musique que vous voulez transcrire.
- Tout d’abord, il crée des spectrogrammes de l’enregistrement audio qui peuvent être convertis ultérieurement en partitions.
- Changez la signature temporelle, la signature clé ou le tempo de n’importe quelle mesure du morceau.

Il est possible de changer d’octave dans MuseScore 3 et de transposer l’octave vers le haut ou vers le bas.
Une fois que vous avez terminé de créer votre partition, exportez-la au format PDF, MIDI, MusicXML ou audio pour la partager ou l’imprimer.
Questions fréquemment posées
MuseScore est-il gratuit ?
Le logiciel MuseScore restera gratuit et sans restriction. Cependant, les apps et les sites web associés à MuseScore sont également gratuits, mais ils s’accompagnent de certaines limitations. Si vous souhaitez accéder à des fonctionnalités supplémentaires, vous devez passer à un compte PRO.
MuseScore peut-il exporter des PDF ?
MuseScore vous permet de créer d’autres fichiers que MuseScore, comme des MusicXML, des MIDI et des PDF. La boîte de dialogue Exporter vous permet de choisir le format à exporter.
Pourquoi certaines notes sont-elles vertes et rouges sur MuseScore ?
Si les notes sont en dehors de la portée d’un joueur professionnel, MuseScore les colorera en rouge, alors que si elles sont en dehors de la portée d’un amateur précoce, elles seront jaune foncé/vert olive.
Tout comme vous pouvez transcrire des notations musicales avec MuseScore, vous pouvez transcrire tous les autres fichiers audio et les transformer en texte avec Transkriptor!








