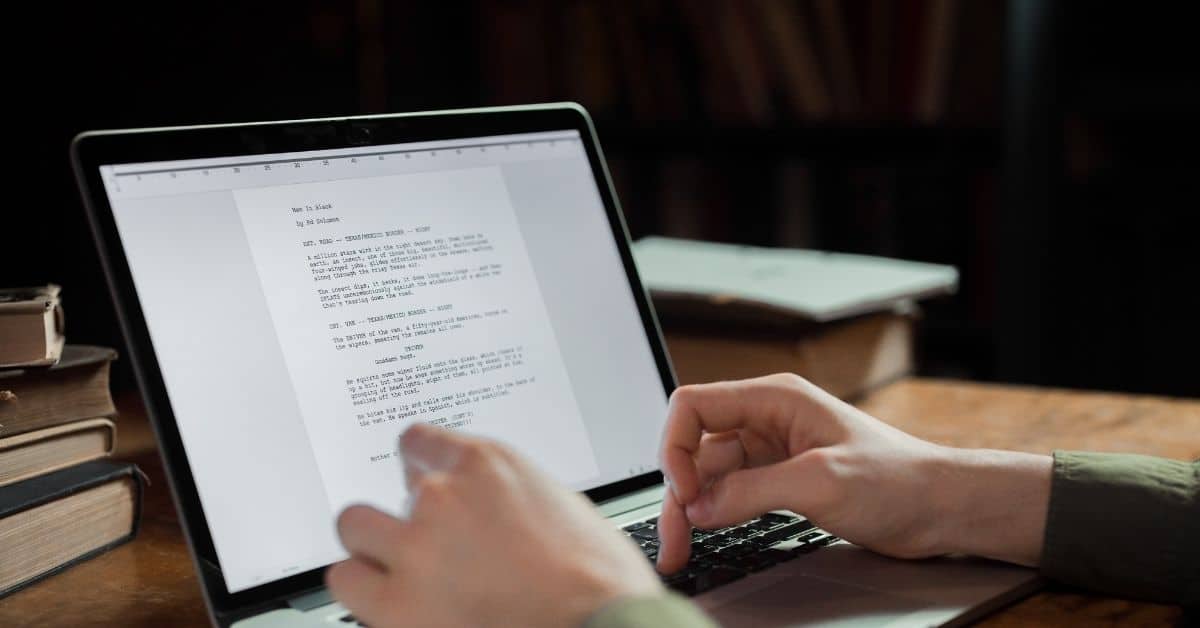Mikä tekee VLC:stä loistavan mediasoittimen?
- Yhteensopivuus: VLC toistaa lähes kaikenlaisia video- ja äänitiedostoja, joten tietokoneeseen ei tarvitse asentaa useita mediasoittimia.
- Mukauttaminen: VLC:n avulla käyttäjät voivat mukauttaa soittimen eri osa-alueita, kuten käyttöliittymää, pikanäppäimiä ja toistoasetuksia.
- Suoratoisto: VLC suoratoistaa mediaa internetin kautta, minkä ansiosta voit toistaa suoratoistoja verkkosivustoilta tai muista laitteista verkossa.
- Tallennus: VLC:n avulla käyttäjät voivat tallentaa ääntä ja videokuvaa tietokoneelta, mikä on hyödyllistä suorien lähetysten tallentamisessa tai video-opastusten luomisessa.
- Avoin lähdekoodi: VLC on avoimen lähdekoodin ohjelmisto, mikä tarkoittaa, että sitä voi ladata ja käyttää ilmaiseksi ja että sen lähdekoodi on kaikkien saatavilla tarkastettavaksi ja muokattavaksi.
- Rajat ylittävä: VLC on saatavilla Windows-, Mac-, Linux- ja mobiilialustoille, joten sitä voi käyttää millä tahansa laitteella. VLC on myös Google Play Storessa Android-käyttäjille ja AppStoressa iOS-käyttäjille.
- Lisäominaisuudet: VLC:llä on monia lisäominaisuuksia, kuten tekstitystuki ja videotehosteet, ja VLC muuntaa myös eri video- ja ääniformaatteja. VLC muuntaa esimerkiksi OGG-muodon MP3-muotoon tai WAV-tiedostot MP4-muotoon.
Kuinka muuntaa ääni tekstiksi VLC Playerilla?
VLC:llä ei ole mediasoittimena sisäänrakennettua transkriptiopalvelua. Sen avulla voit kuitenkin toistaa äänitiedostoja, joten voit käyttää erillistä transkriptioohjelmistoa äänitiedostojen transkriptioon.
Noudata samoja ohjeita videon transkriptiota varten.
Äänen transkribointi VLC-soittimella:
Avaa VLC-soitin ja valitse valikkoriviltä ”Media”.
- Napsauta ”Avaa tiedosto” ja siirry äänitiedostoon, jonka haluat transkriboida.
- Kun tiedosto on ladattu, käynnistä ääni napsauttamalla ”Toista”-painiketta.
- Kun ääni toistetaan, käytä erillistä transkriptioohjelmistoa äänen transkriboimiseen.
- Vaihtoehtoisesti voit nauhoittaa äänen, kun sitä toistetaan VLC-soittimessa käyttämällä pääkäyttöliittymän ”Record”-painiketta.
- Kun olet nauhoittanut äänen, käytä nauhoitetun tiedoston transkriptio-ohjelmistoa äänitteen transkriboimiseen.
- Toinen vaihtoehto on käyttää verkossa olevia puhtaaksikirjoituspalveluja ilmaista puhtaaksikirjoitusta varten.
Vaihtoehto äänen transkribointiin VLC:llä on käyttää jalkapedaalia.
Kuinka käyttää VLC-jalkajalkaa?
- Kytke USB-jalkapedaali ja käynnistä VLC Media Player.
- Avaa tuettu mediatiedosto ja aloita puhtaaksikirjoitus.
- VLC-jalkajousipedaalin avulla voit käyttää USB-jalkajousipedaalia käynnistämiseen, pysäyttämiseen, kelaamiseen ja pikakelaamiseen transkription aikana.
Kuinka transkriboida VLC Audio manuaalisesti?
Vaikka manuaalinen puhtaaksikirjoittaminen on suhteellisesti vaikeampaa ja vie enemmän aikaa, tämä menetelmä tuottaa suuremman tarkkuuden.
- Avaa ääni- tai videotiedosto, jonka haluat transkriboida.
- Avaa Microsoft Word -asiakirja.
- Käynnistä video- tai äänitiedosto ja kirjoita samanaikaisesti.
- Käytä pikanäppäimiä tiedostojen keskeyttämiseen tai toistamiseen.
- Lopulta saat tekstitiedoston (.txt tai doc) ja voit tallentaa asiakirjan haluamallasi tiedostonimellä.
Kuinka luoda automaattisia tekstityksiä ja suljettuja kuvatekstejä käyttämällä VLC Media Playeria?
VLC Media Playerissa ei ole sisäänrakennettua ominaisuutta automaattisten tekstitysten ja kuvatekstien luomiseen. On kuitenkin mahdollista käyttää erillistä ohjelmistoa tekstitysten luomiseen videolle ja käyttää sitten VLC:tä niiden näyttämiseen.
Yksi tapa tehdä tämä on käyttää puheesta tekstiksi -ohjelmistoa, joka tuottaa tekstitystiedoston eri muodoissa, kuten SRT tai VTT.
Kun olet luonut tekstityksen, voit lisätä sen videoosi VLC:ssä seuraavien ohjeiden mukaisesti:
- Avaa VLC-soitin ja valitse valikkoriviltä ”Media”.
- Napsauta ”Avaa tiedosto” ja siirry videotiedostoon, johon haluat lisätä tekstityksen.
- Kun tiedosto on ladattu, napsauta pääkäyttöliittymän ”Tekstitys”-painiketta.
- Napsauta ”Lisää tekstitystiedosto” ja siirry haluamasi tekstitystiedoston kohdalle.
- Tekstitys näkyy nyt videolla.
Usein Kysytyt Kysymykset
VLC (VideoLAN.org) on ilmainen ja avoimen lähdekoodin monialustainen multimediasoitin ja kehys, joka toistaa useimpia multimediatiedostoja ja erilaisia suoratoistoprotokollia.