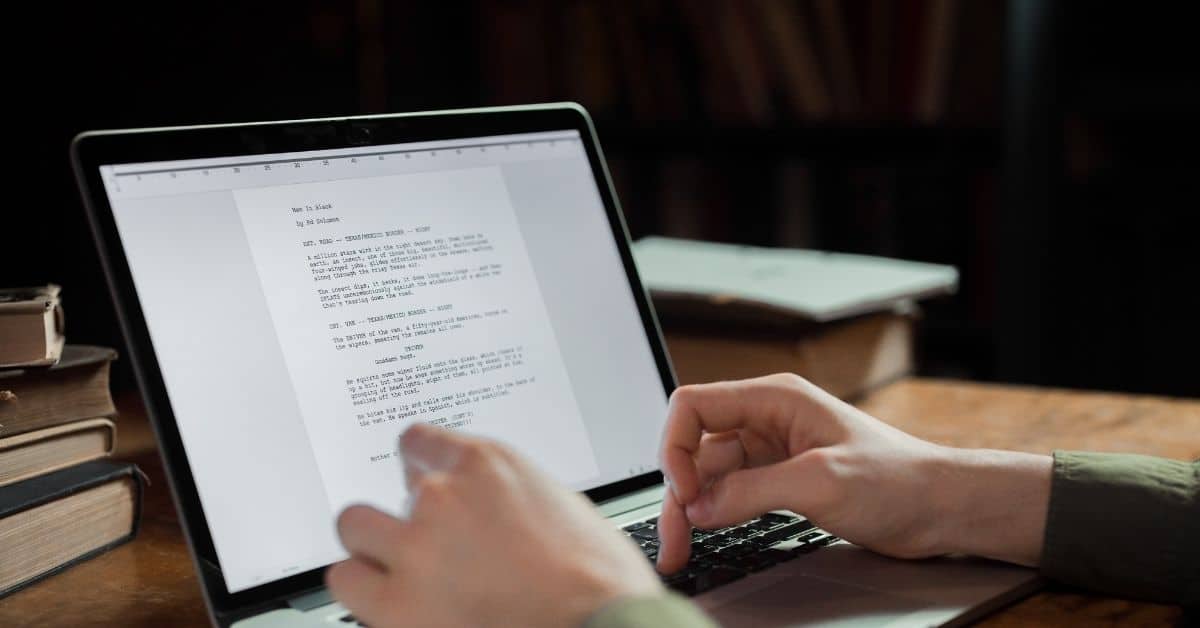Mis teeb VLC-st suurepärase meediamängija?
- Ühilduvus: VLC mängib peaaegu igat tüüpi video- ja helifaile, mistõttu ei ole vaja, et arvutisse oleks paigaldatud mitu meediamängijat.
- Kohandamine: VLC võimaldab kasutajatel kohandada mängija erinevaid aspekte, näiteks kasutajaliides, kiirklahvid ja taasesituse seaded.
- Streaming: VLC striimib meediat üle interneti, mis võimaldab teil mängida otseülekandeid veebisaitidelt või teistelt seadmetelt teie võrgus.
- Salvestamine: VLC võimaldab kasutajatel salvestada arvutist heli ja videot, mis on kasulik otseülekannete salvestamiseks või videoõpikute loomiseks.
- Avatud lähtekoodiga: VLC on avatud lähtekoodiga tarkvara, mis tähendab, et seda saab tasuta alla laadida ja kasutada ning selle lähtekood on igaühele kättesaadav, et seda kontrollida või muuta.
- Platvormiülene: VLC on saadaval Windowsi, Maci, Linuxi ja mobiiliplatvormide jaoks, nii et seda saab kasutada mis tahes seadmes. Samuti on VLC Google Play Store’is Androidi kasutajatele ja AppStore’is iOS-i kasutajatele.
- Lisafunktsioonid: VLC-l on palju lisafunktsioone, nagu subtiitrite ja videoefektide tugi, samuti konverteerib VLC erinevaid video- ja audioformaate. Näiteks konverteerib VLC OGG-formaadi MP3-formaadiks või WAV-failid MP4-formaadiks.
Kuidas konverteerida heli tekstiks VLC Playeriga?
VLC-l kui meediamängijal ei ole sisseehitatud transkriptsiooniteenust. See võimaldab siiski esitada helifaile, nii et saate kasutada eraldi transkriptsioonitarkvara heli transkribeerimiseks.
Video transkribeerimiseks järgige samu samu samme.
Et transkribeerida heli VLC-mängija abil:
Avage VLC-mängija ja valige menüüribalt “Meedia”.
- Klõpsake nuppu “Ava fail” ja navigeerige helifaili juurde, mida soovite transkribeerida.
- Kui fail on laetud, klõpsake heli käivitamiseks nupule “Play”.
- Kasutage helisalvestuse transkribeerimiseks eraldi transkriptsioonitarkvara.
- Teise võimalusena saate salvestada heli VLC-mängijas mängimise ajal, kasutades põhiliidese nuppu “Salvesta”.
- Kui olete heli salvestanud, kasutage salvestatud faili transkribeerimiseks transkriptsioonitarkvara.
- Teine võimalus on kasutada tasuta transkriptsiooniteenuseid internetis.
Alternatiiviks heli transkribeerimiseks VLCga on kasutada jalapedaali.
Kuidas kasutada VLC jalapedaali?
- Ühendage USB-pedaal ja käivitage VLC Media Player.
- Avage toetatud meediafail ja alustage transkribeerimist.
- VLC jalapedaal võimaldab teil kasutada USB-jalapedaali, et alustada, peatada, tagasi- ja edasi kerida transkribeerimise ajal.
Kuidas transkribeerida VLC heli käsitsi?
Kuigi käsitsi ümberkirjutamine on suhteliselt raskem ja võtab rohkem aega, on selle meetodi tulemuseks suurem täpsus.
- Avage heli- või videofail, mida soovite transkribeerida.
- Avage Microsoft Wordi dokument.
- Käivitage video- või helifail ja kirjutage samaaegselt.
- Failide peatamiseks või esitamiseks kasutage klaviatuurikombinatsioone.
- Lõpuks saate tekstifaili (.txt või doc) ja salvestage dokument soovitud failinimega.
Kuidas luua automatiseeritud alapealkirju ja kinniseid tiitreid kasutades VLC Media Playeri?
VLC Media Playeril ei ole sisseehitatud funktsiooni automaatsete subtiitrite ja subtiitrite loomiseks. Siiski on võimalik kasutada eraldi tarkvara, et luua oma videole subtiitrid ja seejärel kasutada VLC-d nende kuvamiseks.
Üks võimalus selleks on kasutada kõne-teksti tarkvara, mis genereerib subtiitrifaili erinevates formaatides, näiteks SRT või VTT.
Kui olete subtiitrid genereerinud, saate need VLC-s oma videole lisada, järgides järgmisi samme:
- Avage VLC-mängija ja valige menüüribalt “Meedia”.
- Klõpsake nuppu “Ava fail” ja navigeerige videofaili juurde, millele soovite subtiitreid lisada.
- Kui fail on laetud, klõpsake põhiliideses nupule “Subtitle”.
- Klõpsake nuppu “Lisa subtiitrifail” ja navigeerige soovitud subtiitrifaili juurde.
- Nüüd kuvatakse videol subtiitrid.
Korduma kippuvad küsimused
VLC (VideoLAN.org) on tasuta ja avatud lähtekoodiga platvormideülene multimeediapleier ja raamistik, mis mängib enamikku multimeediafaile ja erinevaid voogedastuse protokolle.