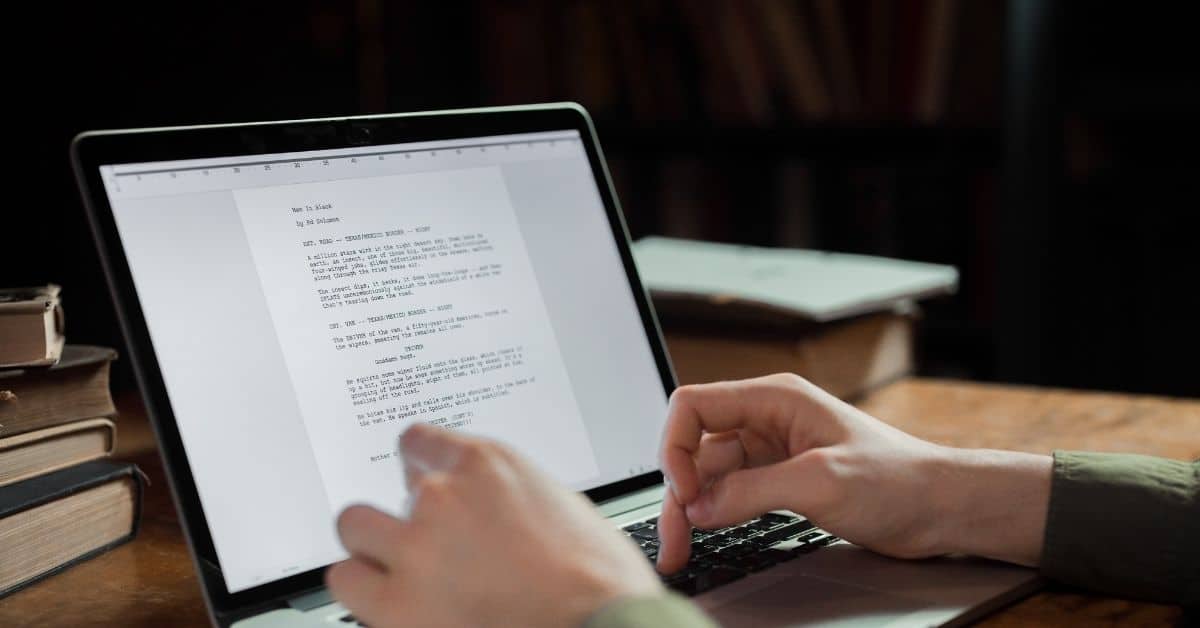¿Qué hace de VLC un gran reproductor multimedia?
- Compatibilidad: VLC reproduce casi cualquier tipo de archivo de vídeo y audio, lo que elimina la necesidad de tener varios reproductores multimedia instalados en el ordenador.
- Personalización: VLC permite a los usuarios personalizar varios aspectos del reproductor, como la interfaz, las teclas de acceso rápido y los ajustes de reproducción.
- Streaming: VLC transmite contenido multimedia a través de Internet, lo que te permite reproducir transmisiones en directo desde sitios web u otros dispositivos de tu red.
- Grabación: VLC permite a los usuarios grabar audio y vídeo desde el ordenador, lo que resulta útil para capturar transmisiones en directo o crear tutoriales de vídeo.
- Código abierto: VLC es un software de código abierto, lo que significa que se puede descargar y utilizar de forma gratuita, y su código fuente está disponible para que cualquiera pueda inspeccionarlo o modificarlo.
- Multiplataforma: VLC está disponible para Windows, Mac, Linux y plataformas móviles, por lo que se utiliza en cualquier dispositivo que tengas. Además, VLC está en Google Play Store para usuarios de Android y en AppStore para usuarios de iOS.
- Características adicionales: VLC tiene muchas características adicionales como soporte de subtítulos y efectos de vídeo, y también VLC convierte diferentes formatos de vídeo y audio. Por ejemplo, VLC convierte el formato OGG a MP3; o los archivos WAV a MP4.
¿Cómo convertir audio a texto con VLC Player?
VLC, como reproductor multimedia, no tiene un servicio de transcripción incorporado. Sin embargo, permite reproducir archivos de audio, por lo que puedes utilizar un software de transcripción independiente para transcribir el audio.
Para la transcripción de vídeo, siga los mismos pasos.
Para transcribir audio utilizando un reproductor VLC:
Abre el reproductor VLC y selecciona «Media» en la barra de menú.
- Haz clic en «Abrir archivo» y navega hasta el archivo de audio que quieras transcribir.
- Una vez cargado el archivo, haz clic en el botón «Reproducir» para iniciar el audio.
- Mientras se reproduce el audio, utiliza un software de transcripción independiente para transcribirlo.
- También puedes grabar el audio mientras se reproduce en el reproductor VLC con el botón «Grabar» de la interfaz principal.
- Una vez que hayas grabado el audio, utiliza un software de transcripción en el archivo grabado para transcribir el audio.
- Otra opción es recurrir a servicios de transcripción en línea para transcribir gratis.
Una alternativa para transcribir audio con VLC es utilizar un pedal.
¿Cómo utilizar el pedal VLC?
- Conecta tu pedal USB e inicia VLC Media Player.
- Abre un archivo multimedia compatible y empieza a transcribir.
- VLC Foot Pedal te permite utilizar tu pedal USB para iniciar, detener, rebobinar y avanzar rápidamente mientras transcribes.
¿Cómo transcribir audio de VLC manualmente?
Aunque transcribir manualmente es relativamente más difícil y lleva más tiempo, este método ofrece una mayor precisión.
- Abre el archivo de audio o vídeo que quieras transcribir.
- Abra un documento de Microsoft Word.
- Inicia el archivo de vídeo o audio y escribe simultáneamente.
- Utiliza atajos de teclado para pausar o reproducir los archivos.
- Al final, tendrás un archivo de texto (.txt o doc) y guardar el documento con el nombre de archivo que desee.
¿Cómo crear subtítulos y closed-captions automáticos con VLC Media Player?
VLC Media Player no tiene una función integrada para crear subtítulos y subtítulos automáticos. Sin embargo, es posible utilizar un software independiente para generar subtítulos para su vídeo y luego utilizar VLC para mostrarlos.
Una forma de hacerlo es utilizar un software de conversión de voz a texto que genere un archivo de subtítulos en diversos formatos, como SRT o VTT.
Una vez que hayas generado los subtítulos, puedes añadirlos a tu vídeo en VLC siguiendo estos pasos:
- Abre el reproductor VLC y selecciona «Media» en la barra de menú.
- Haz clic en «Abrir archivo» y navega hasta el archivo de vídeo al que quieras añadir subtítulos.
- Una vez cargado el archivo, haz clic en el botón «Subtítulos» de la interfaz principal.
- Haga clic en «Añadir archivo de subtítulos» y navegue hasta el archivo de subtítulos que desee utilizar.
- Los subtítulos aparecerán ahora en el vídeo.
Preguntas frecuentes
VLC (VideoLAN.org) es un marco y reproductor multimedia multiplataforma gratuito y de código abierto que reproduce la mayoría de archivos multimedia y varios protocolos de streaming.