Creación, reproducción e impresión de partituras gratuitas. Es de código abierto, multiplataforma y está en varios idiomas. A continuación te explicamos cómo transcribir audio con MuseScore.
¿Qué es MuseScore?
MuseScore es un software de notación musical gratuito y de código abierto que permite a los usuarios crear, editar y compartir partituras. Ofrece una amplia gama de funciones para crear y editar notación musical.
Incluye soporte para los símbolos y notaciones musicales más comunes, una amplia gama de plantillas y diseños, y la posibilidad de exportar a varios formatos de archivo.
MuseScore también incluye un sintetizador integrado y una serie de fuentes de sonido que pueden utilizarse para reproducir la música. Está disponible para las plataformas Windows, macOS y Linux.
Los suscriptores del programa son principalmente compositores de canciones de . El programa es útil para el entrenamiento auditivo y la familiarización con la teoría musical para principiantes.
¿Qué son las partituras?
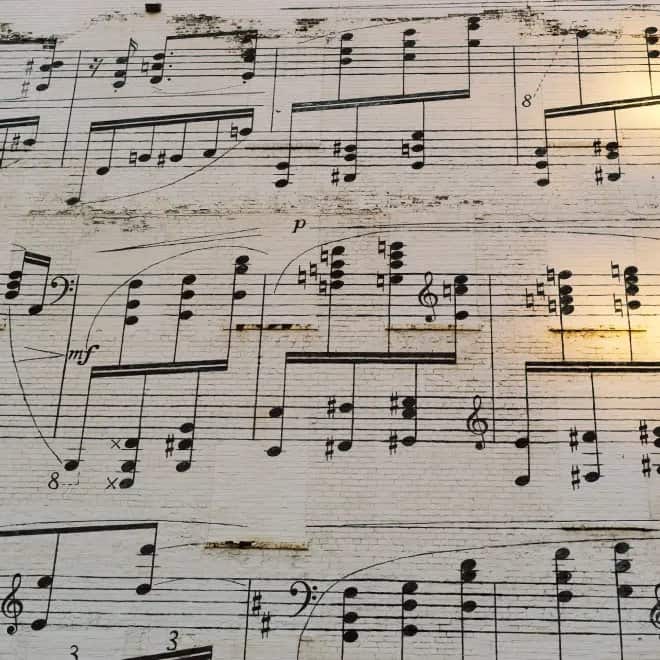
Las partituras son una representación escrita de la música. Suele constar de una notación musical y la letra, si la pieza la tiene, escrita en un pentagrama, que es un conjunto de cinco líneas y cuatro espacios que representan diferentes tonos.
Además de MuseScore, Sibelius, Finale, Dorico, Audacity o AnthemScore también crean partituras. Además, es posible convertir un archivo MP3 o WAV en partituras mediante MuseScore o cualquier otro programa.
¿Qué formatos de archivo admite MuseScore?
MuseScore admite varios formatos de archivo para importar y exportar partituras.
Para la importación de , MuseScore abre archivos en los siguientes formatos:
-
- MuseScore (.mscz, .mscx)
-
- MusicXML (.xml, .musicxml)
-
- MIDI (.mid, .midi)
-
- Capella (.cap)
-
- Band-in-a-Box (.bb)
-
- GPX (Guitar Pro 6)
Para exportar a , MuseScore exporta archivos en los siguientes formatos:
-
- MuseScore (.mscz, .mscx)
-
- MusicXML (.xml, .musicxml)
-
- MIDI (.mid, .midi)
-
- Archivos de audio WAV y MP3
-
- Archivos de imagen PDF y PNG
-
- Lilypond (.ly)
¿Cómo utilizar MuseScore?
Aquí tiene las instrucciones paso a paso para utilizar MuseScore, todo lo que necesita para crear y editar partituras:
- Descargue e instale MuseScore en su ordenador.
- Abra el programa y cree una nueva partitura haciendo clic en el botón «Nueva partitura» o yendo a «Archivo > Nuevo».
- Elija el tipo de partitura que desea crear, como una partitura para piano o una partitura para un instrumento específico. También puede elegir una plantilla para empezar.
- Una vez abierta la partitura, puede empezar a introduciendo las notas de con el teclado del ordenador o haciendo clic en las notas con el ratón en el teclado de piano virtual situado a la izquierda de la pantalla.
- Utilice las herramientas de en la barra de herramientas «Note Input» para introducir notas de diferentes formas, como por pasos o en tiempo real.
- Utilice las ventanas «Paleta» e «Inspector» para añadir símbolos y notaciones, como ligaduras, dinámicas y articulaciones.
- Utilice los menús «Diseño» y «Formato» para ajustar el aspecto de la partitura, como el tamaño del pentagrama y la posición de las notas.
- Utilice el menú «Símbolos» para añadir símbolos especiales , como diagramas de acordes o diapasones de guitarra.
- Utilice el menú «Reproducir» para reproducir la partitura y escuchar cómo suena. También puedes utilizar el «Mezclador» para ajustar el volumen y el balance de las distintas partes.
- Una vez que haya terminado de editar, puede guardar la partitura accediendo a «Archivo > Guardar» o «Archivo > Guardar como», o puede exportarla en diversos formatos de archivo, como PDF, archivos MIDI o archivos MusicXML.
- Una vez finalizada la edición, la reproducción se inicia automáticamente en MuseScore. Para obtener información detallada, consulta la página de tutoriales de MuseScore o los vídeos completos de Musician Startup en MuseScore.
¿Cómo transcribir audio con MuseScore?
MuseScore no convierte directamente audio a texto, sino que hace transcripciones musicales. Se utiliza para transcribir música de grabaciones musicales; sin embargo, no da formas textuales.
- Abra MuseScore.
- Subir el archivo de audio.
- Elige una pieza musical que quieras transcribir.
- En primer lugar, crea espectrogramas de la grabación de audio que pueden convertirse posteriormente en partituras.
- Cambia el compás, la tonalidad o el tempo de cualquier compás de la canción.

Es posible cambiar la Octava en MuseScore 3 y transponer la octava hacia arriba o hacia abajo.
Cuando hayas terminado de crear tu partitura, expórtala como archivo PDF, MIDI, MusicXML o archivo de audio para compartirla o imprimirla.
Preguntas frecuentes
¿MuseScore es gratuito?
El software MuseScore seguirá siendo gratuito y sin restricciones. Sin embargo, las aplicaciones y sitios web asociados a MuseScore también son gratuitos, pero tienen ciertas limitaciones. Si quieres acceder a funciones adicionales, tendrás que pasar a una cuenta PRO.
¿Puede MuseScore exportar archivos PDF?
MuseScore le permite crear otros archivos además de MuseScore, como MusicXMLs, MIDIs y PDFs. El cuadro de diálogo Exportar permite elegir el formato de exportación.
¿Por qué algunas notas son verdes y rojas en MuseScore?
Si las notas están fuera del rango de un intérprete profesional, MuseScore las coloreará de rojo, mientras que si están fuera del rango de un aficionado, lo coloreará de amarillo oscuro/verde oliva.
Igual que puedes transcribir notaciones musicales con MuseScore, ¡puedes transcribir todos los demás archivos de audio y convertirlos en texto con Transkriptor!








