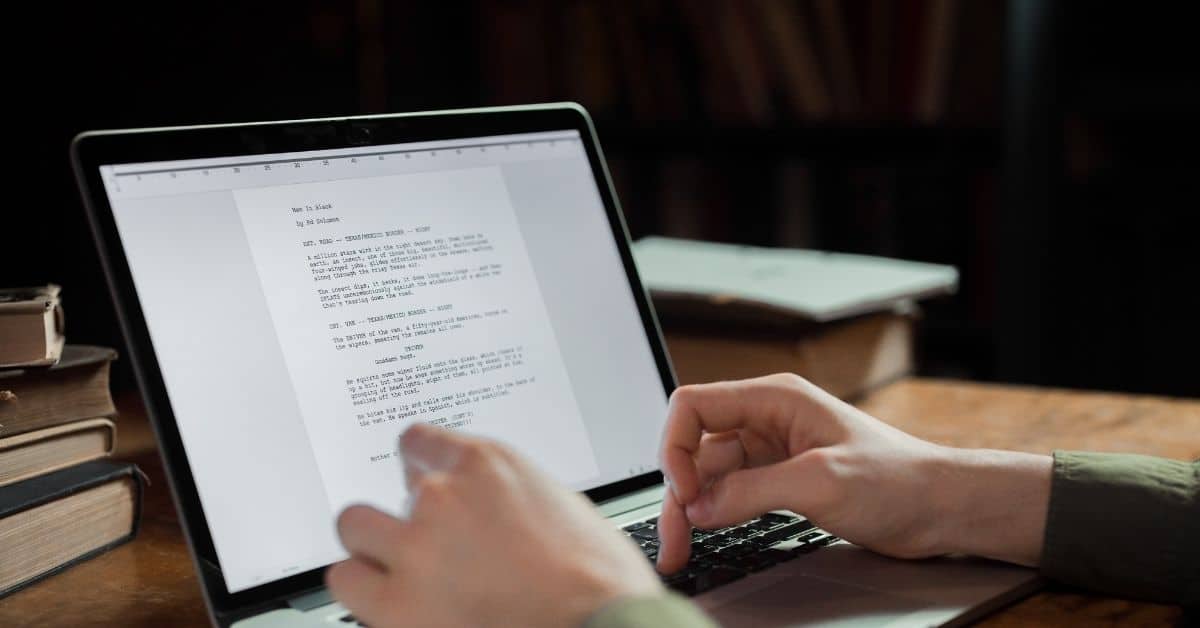Τι κάνει τον VLC έναν εξαιρετικό Media Player;
- Συμβατότητα: Το VLC αναπαράγει σχεδόν κάθε τύπο αρχείου βίντεο και ήχου, γεγονός που εξαλείφει την ανάγκη να έχετε εγκατεστημένα στον υπολογιστή σας πολλαπλά προγράμματα αναπαραγωγής πολυμέσων.
- Προσαρμογή: Το VLC επιτρέπει στους χρήστες να προσαρμόζουν διάφορες πτυχές του προγράμματος αναπαραγωγής, όπως το περιβάλλον εργασίας, τα πλήκτρα άμεσης πρόσβασης και τις ρυθμίσεις αναπαραγωγής.
- Streaming: Το VLC μεταδίδει πολυμέσα μέσω του διαδικτύου, γεγονός που σας επιτρέπει να αναπαράγετε ζωντανές ροές από ιστότοπους ή άλλες συσκευές στο δίκτυό σας.
- Ηχογράφηση: Το VLC επιτρέπει στους χρήστες να εγγράφουν ήχο και βίντεο από τον υπολογιστή τους, κάτι που είναι χρήσιμο για την καταγραφή ζωντανών ροών ή τη δημιουργία εκπαιδευτικών βίντεο.
- Ανοιχτού κώδικα: Αυτό σημαίνει ότι είναι ελεύθερο να το κατεβάσετε και να το χρησιμοποιήσετε, ενώ ο πηγαίος κώδικάς του είναι διαθέσιμος σε οποιονδήποτε να τον επιθεωρήσει ή να τον τροποποιήσει.
- Cross-platform: Έτσι χρησιμοποιείται σε οποιαδήποτε συσκευή έχετε. Επίσης, το VLC βρίσκεται στο Google Play Store για χρήστες Android και στο AppStore για χρήστες iOS.
- Πρόσθετα χαρακτηριστικά: Επίσης, ο VLC μετατρέπει διάφορες μορφές βίντεο και ήχου. Για παράδειγμα, το VLC μετατρέπει τη μορφή OGG σε μορφή MP3 ή τα αρχεία WAV σε MP4.
Πώς να μετατρέψετε ήχο σε κείμενο με το VLC Player;
Το VLC, ως πρόγραμμα αναπαραγωγής πολυμέσων, δεν διαθέτει ενσωματωμένη υπηρεσία μεταγραφής. Ωστόσο, σας επιτρέπει να αναπαράγετε αρχεία ήχου, ώστε να μπορείτε να χρησιμοποιήσετε ξεχωριστό λογισμικό μεταγραφής για να μεταγράψετε τον ήχο.
Για μεταγραφή βίντεο, ακολουθήστε τα ίδια βήματα.
Για να μεταγράψετε ήχο χρησιμοποιώντας ένα πρόγραμμα αναπαραγωγής VLC:
Ανοίξτε το πρόγραμμα αναπαραγωγής VLC και επιλέξτε “Media” από τη γραμμή μενού.
- Κάντε κλικ στο “Άνοιγμα αρχείου” και μεταβείτε στο αρχείο ήχου που θέλετε να μεταγράψετε.
- Μόλις φορτωθεί το αρχείο, κάντε κλικ στο κουμπί “Αναπαραγωγή” για να ξεκινήσει ο ήχος.
- Ενώ ο ήχος αναπαράγεται, χρησιμοποιήστε ξεχωριστό λογισμικό μεταγραφής για να μεταγράψετε τον ήχο.
- Εναλλακτικά, μπορείτε να ηχογραφήσετε τον ήχο κατά την αναπαραγωγή του στο πρόγραμμα αναπαραγωγής VLC χρησιμοποιώντας το κουμπί “Εγγραφή” στο κύριο περιβάλλον εργασίας.
- Αφού ηχογραφήσετε τον ήχο, χρησιμοποιήστε λογισμικό μεταγραφής στο ηχογραφημένο αρχείο για να μεταγράψετε τον ήχο.
- Μια άλλη επιλογή είναι να χρησιμοποιήσετε διαδικτυακές υπηρεσίες μεταγραφής για δωρεάν μεταγραφή.
Μια εναλλακτική λύση για τη μεταγραφή ήχου με το VLC είναι η χρήση ενός πεντάλ ποδιού.
Πώς να χρησιμοποιήσετε το πεντάλ ποδιού του VLC;
- Συνδέστε το πεντάλ ποδιού USB και εκκινήστε το VLC Media Player.
- Ανοίξτε ένα υποστηριζόμενο αρχείο πολυμέσων και ξεκινήστε τη μεταγραφή.
- Το VLC Foot Pedal σας επιτρέπει να χρησιμοποιείτε το πεντάλ ποδιού USB για να ξεκινάτε, να σταματάτε, να γυρίζετε πίσω και να προχωράτε γρήγορα μπροστά κατά τη διάρκεια της μεταγραφής.
Πώς να μεταγράψετε τον ήχο του VLC χειροκίνητα;
Αν και η χειροκίνητη μεταγραφή είναι σχετικά πιο δύσκολη και απαιτεί περισσότερο χρόνο, η μέθοδος αυτή αποδίδει μεγαλύτερη ακρίβεια.
- Ανοίξτε το αρχείο ήχου ή βίντεο που θέλετε να μεταγράψετε.
- Ανοίξτε ένα έγγραφο του Microsoft Word.
- Ξεκινήστε το αρχείο βίντεο ή ήχου και γράψτε ταυτόχρονα.
- Χρησιμοποιήστε συντομεύσεις πληκτρολογίου για να διακόψετε ή να αναπαράγετε τα αρχεία.
- Στο τέλος, θα έχετε ένα αρχείο κειμένου (.txt ή doc) και θα αποθηκεύσετε το έγγραφο με το όνομα αρχείου που θέλετε.
Πώς να δημιουργήσετε αυτοματοποιημένους υπότιτλους και κλειστές λεζάντες χρησιμοποιώντας το VLC Media Player;
Το VLC Media Player δεν διαθέτει ενσωματωμένη λειτουργία για τη δημιουργία αυτοματοποιημένων υπότιτλων και λεζάντων. Ωστόσο, είναι δυνατό να χρησιμοποιήσετε ξεχωριστό λογισμικό για τη δημιουργία υποτίτλων για το βίντεό σας και στη συνέχεια να χρησιμοποιήσετε το VLC για την προβολή τους.
Ένας τρόπος για να το κάνετε αυτό είναι να χρησιμοποιήσετε λογισμικό μετατροπής ομιλίας σε κείμενο που παράγει ένα αρχείο υποτίτλων σε διάφορες μορφές, όπως SRT ή VTT.
Αφού δημιουργήσετε τους υπότιτλους, μπορείτε να τους προσθέσετε στο βίντεό σας στο VLC ακολουθώντας τα παρακάτω βήματα:
- Ανοίξτε το πρόγραμμα αναπαραγωγής VLC και επιλέξτε “Media” από τη γραμμή μενού.
- Κάντε κλικ στο “Άνοιγμα αρχείου” και μεταβείτε στο αρχείο βίντεο στο οποίο θέλετε να προσθέσετε υπότιτλους.
- Μόλις φορτωθεί το αρχείο, κάντε κλικ στο κουμπί “Υπότιτλοι” στην κύρια διεπαφή.
- Κάντε κλικ στο “Add Subtitle File” (Προσθήκη αρχείου υποτίτλων) και πλοηγηθείτε στο αρχείο υποτίτλων που θέλετε να χρησιμοποιήσετε.
- Οι υπότιτλοι θα εμφανιστούν τώρα στο βίντεο.
Συχνές Ερωτήσεις
Το VLC (VideoLAN.org) είναι ένα δωρεάν και ανοιχτού κώδικα cross-platform πρόγραμμα αναπαραγωγής πολυμέσων και πλαίσιο που αναπαράγει τα περισσότερα αρχεία πολυμέσων και διάφορα πρωτόκολλα ροής.