Що таке FFmpeg?
FFmpeg – це вільний проект, який надає колекцію програм для обробки таких даних, як аудіо, відео та зображення. Це інструмент, який використовується для перетворення, запису, трансляції та відтворення файлів.
FFmpeg підтримує широкий спектр форматів і кодеків і використовується для таких завдань, як перекодування, зміна розміру фільтрів, додавання водяних знаків або субтитрів, отримання звуку з відео та об’єднання декількох відео або аудіо файлів. Також можна створити GIF за допомогою FFmpeg і об’єднати файли MP4 за допомогою FFMPEG у Windows
FFmpeg широко використовується в медіа-індустрії і доступний на більшості операційних систем, включаючи Windows, macOS, Linux і Unix.
Як використовувати FFmpeg?
Ось кілька поширених прикладів використання FFmpeg:
- Перетворення відеофайлу з одного формату в інший:
Код: ffmpeg -i input_video.mp4output_video.avi
Ця команда перетворить input_video.mp4 на output_video.avi. FFmpeg автоматично вибере відповідні кодеки для вихідного формату.
- Змініть розмір відео:
Код: ffmpeg -i input_video.mp4-vf scale=640:480 output_video.mp4
Ця команда змінить розмір input_video.mp4 до роздільної здатності 640×480 пікселів і збереже результат у файлі output_video.mp4.
- Вилучення аудіо з відео:
Код: ffmpeg -i input_video.mp4-vn output_audio.mp3
Ця команда витягне звукову доріжку з input_video.mp4 і збереже її до output_audio.mp3.
- З’єднайте два відео:
Код: ffmpeg -i input_video1.mp4-i input_video2.mp4-filter_complex concat output_video.mp4
Ця команда об’єднає input_video1.mp4 та input_video2.mp4 і збереже результат у output_video.mp4.
- Додайте водяний знак до відео:
Код: ffmpeg -i input_video.mp4-i watermark.png -filter_complex “overlay=10:10” output_video.mp4
Ця команда додасть зображення watermark.png у верхній лівий кут input_video.mp4 зі зміщенням на 10 пікселів і збереже результат у output_video.mp4.
Це лише кілька прикладів того, що можна зробити за допомогою FFmpeg. Також можна використовувати FFmpeg на Android. Для отримання додаткової інформації зверніться до онлайн-уроків, відеопотоків або чат-ботів зі штучним інтелектом, таких як ChatGPT.
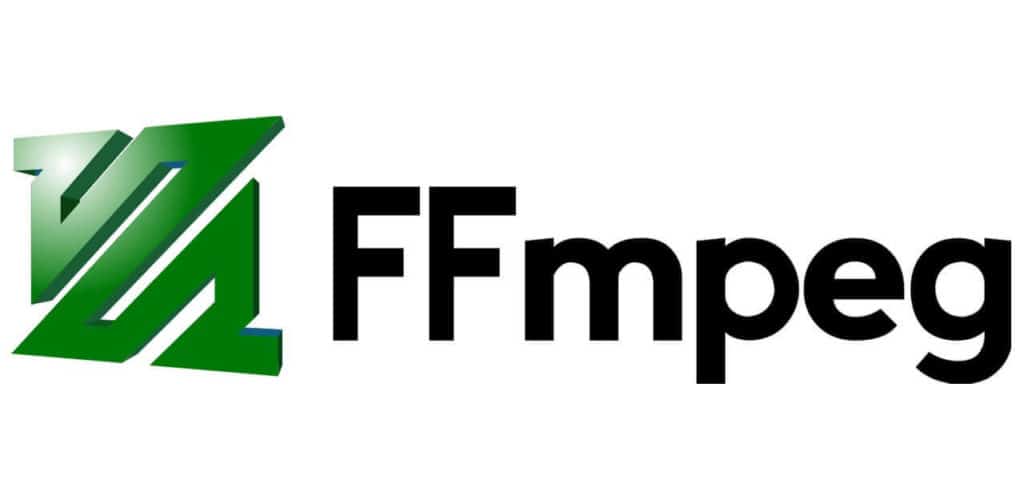
Які корисні команди редагування відео у FFmpeg?
- Обріжте відео:
Код: ffmpeg -i input_video.mp4-ss 00:00:05 -t 00:00:10 -c copy output_video.mp4
Ця команда обріже input_video.mp4, щоб почати з 5-секундної позначки і закінчити через 10 секунд, і збереже результат у output_video.mp4.
- Додайте зображення або відео на моє відео:
Код: ffmpeg -i input_video.mp4-i overlay_image.png -filter_complex “overlay=10:10” output_video.mp4
Ця команда додасть файл overlay_image.png як накладення до input_video.mp4 за координатами (10, 10) і збереже результат у output_video.mp4.
- Змінити роздільну здатність відео:
Код: ffmpeg -i input_video.mp4-vf scale=1280:720 -c:a copy output_video.mp4
Ця команда змінить роздільну здатність input_video.mp4 на 1280×720 пікселів і збереже результат в output_video.mp4.
- Додайте опції
textfileтаreloadдля малювання тексту:
Код: ffmpeg -i input.mp4-vf “drawtext=fontfile=/path/to/font.ttf:textfile=text.txt:reload=1:fontcolor=white:fontsize=24:box=1:boxcolor=black@0.5:boxborderw=5:x=(w-text_w)/2:y=(h-text_h)/2” -codec:a copy output.mp4
Як додати текст до відео за допомогою FFmpeg?
Щоб додати текст до відео за допомогою FFmpeg, скористайтеся фільтром drawtext. Фільтр drawtext дозволяє вказати шрифт, розмір, колір і положення тексту, серед інших параметрів.
Ось базова команда для додавання тексту до відео за допомогою фільтра drawtext:
Код: ffmpeg -i input_video.mp4-vf “drawtext=text=’Hello World’:fontfile=/path/to/font.ttf:fontsize=50:fontcolor=white:x=100:y=100” -codec:a copy output_video.mp4
У цій команді:
-i input_video.mp4задає вхідний відеофайл.-vf "drawtext=..."вказує фільтр відео, який буде застосовано, у цьому випадку це фільтрdrawtext.text='Hello World'задає текст, який буде додано до відео.fontfile=/path/to/font.ttfвказує файл шрифту, який буде використано.fontsize=50задає розмір шрифту в пунктах.fontcolor=whiteзадає колір шрифту.x=100:y=100задає позицію тексту у відео, з верхнім лівим кутом у (100, 100) пікселів.-codec:a copyвказує на копіювання аудіопотоку з вхідного відео у вихідне без перекодування.output_video.mp4задає вихідний відеофайл.
Що таке Fontfile?
Параметр fontfile у FFmpeg використовується для вказівки шляху до файлу шрифту, який буде використано для відтворення тексту у відео або зображенні.
Коли ви використовуєте фільтр drawtext у FFmpeg для додавання тексту до відео, вкажіть опцію fontfile, щоб вибрати певний шрифт для тексту.
Як включити шрифт у команду FFmpeg без використання параметра Fontfile?
Щоб використовувати шрифт у команді FFMPEG без вказівки параметра fontfile, використовуйте інстальований у системі шрифт.
Ось приклад команди, яка використовує встановлений у системі шрифт:
Код: ffmpeg -i input_video.mp4-vf “drawtext=text=’Hello World’:fontcolor=white:x=100:y=100:font=Arial” -codec:a copy output_video.mp4
Що таке GitHub?
GitHub – це веб-платформа, яка дозволяє розробникам розміщувати свої програмні проекти та керувати ними, співпрацювати з іншими, а також відстежувати та керувати змінами у своєму коді. Він надає інструменти для контролю версій, відстеження проблем, перегляду коду та командної роботи.
Як додати текст “StackOverflow” за допомогою FFmpeg?
Код: ffmpeg -i input_video.mp4-vf “drawtext=text=’StackOverflow’:fontfile=/path/to/font.ttf:fontsize=30:fontcolor=white:x=100:y=100” -codec:a copy output_video.mp4
Ось що роблять різні опції цієї команди:
-i input_video.mp4задає вхідний відеофайл.-vf "drawtext=text='StackOverflow':fontfile=/path/to/font.ttf:fontsize=30:fontcolor=white:x=100:y=100"налаштовує відеофільтрграф для малювання тексту. Ця команда домальовує текст “StackOverflow” на відео в координатах (100, 100), використовуючи файл шрифту, що знаходиться за адресою/path/to/font.ttf, з розміром шрифту 30 і білим кольором шрифту.-codec:a copyкопіює аудіопотік з вхідного відео у вихідне без перекодування.output_video.mp4задає назву вихідного відеофайлу.
Як відобразити часові коди або часові мітки за допомогою фільтра малюнків у FFmpeg?
Код: ffmpeg -i input_video.mp4-filter_complex “drawtext=fontfile=/path/to/font.ttf:text=’%{pts\:hms}’:fontsize=24:fontcolor=white:x=10:y=10” -codec:a copy output_video.mp4
Ось що роблять різні опції цієї команди:
-i input_video.mp4задає вхідний відеофайл.-filter_complexдозволяє використовувати кілька фільтрів в одній команді.drawtextце назва фільтра.fontfile=/path/to/font.ttfвказує шлях до файлу шрифту, який ми хочемо використати.text='%{pts\:hms}'задає текст для відображення.%{pts\:hms}заповнювач, який буде замінено поточним часовим кодом у форматі години:хвилини:секунди.fontsize=24встановлює розмір шрифту 24.fontcolor=whiteвстановлює колір шрифту на білий.x=10таy=10встановіть положення тексту на відео.-codec:a copyкопіює аудіопотік з вхідного відео у вихідне без перекодування.output_video.mp4задає ім’я вихідного файлу.








