Як перетворити голос на текст в Outlook
Завдяки мікрофону та надійному підключенню до Інтернету функції розпізнавання мовлення та перетворення тексту в мовлення дають змогу створювати вміст в Office за допомогою перетворення мовлення в текст. Це швидкий і простий спосіб створювати чернетки листів, надсилати відповіді та створювати потрібний тон.
Функція диктування Outlook дає змогу надиктовувати текст у документах Microsoft Word, PowerPoint, Excel і OneNote. Після завантаження документа ви зможете додавати коментарі та редагувати форматування за допомогою візуальних підказок.
Як увімкнути мікрофон на Mac
Перш ніж користуватися функцією перетворення голосу в текст на комп’ютері Mac, її потрібно увімкнути. Будь ласка, заповніть її, дотримуючись наведених нижче кроків:
- Виберіть меню Apple, а потім ” Системні налаштування“.
- На бічній панелі натисніть ” Конфіденційність і безпека“. (Можливо, вам доведеться прокрутити вниз).
- Виберіть мікрофон.
- Увімкніть або вимкніть доступ до мікрофона для кожної програми зі списку. Тепер ви готові розпочати голосовий набір тексту.
- Як тільки ви навчите операційну систему розуміти звук вашого голосу, вона буде реагувати на ваші команди.
Як перетворити голос на текст в Outlook на MacOS
Щоб дізнатися, як використовувати функцію перетворення мови в текст(розпізнавання голосу) на комп’ютері Mac, щоб набирати електронну пошту вголос, виконайте наведені нижче дії:
- Створіть новий електронний лист або відповідь, а потім виберіть Повідомлення.
- Диктуйте на пристрої з мікрофоном, увійшовши в Microsoft 365.
- Зачекайте, поки загориться кнопка “ Диктувати “, і починайте слухати.
- Щоб побачити текст на екрані, почніть говорити.
- Щоб побачити текст, перемістіть курсор у рядок теми та почніть диктувати.
- Розділові знаки (знак питання, кома, крапка і т.д.) можна додати в будь-який момент, вимовивши їх явно.
- Скажіть «Новий рядок» або «Новий абзац», щоб почати новий рядок.
- Щоб завершити читання, натисніть кнопку «Зупинити розмову».
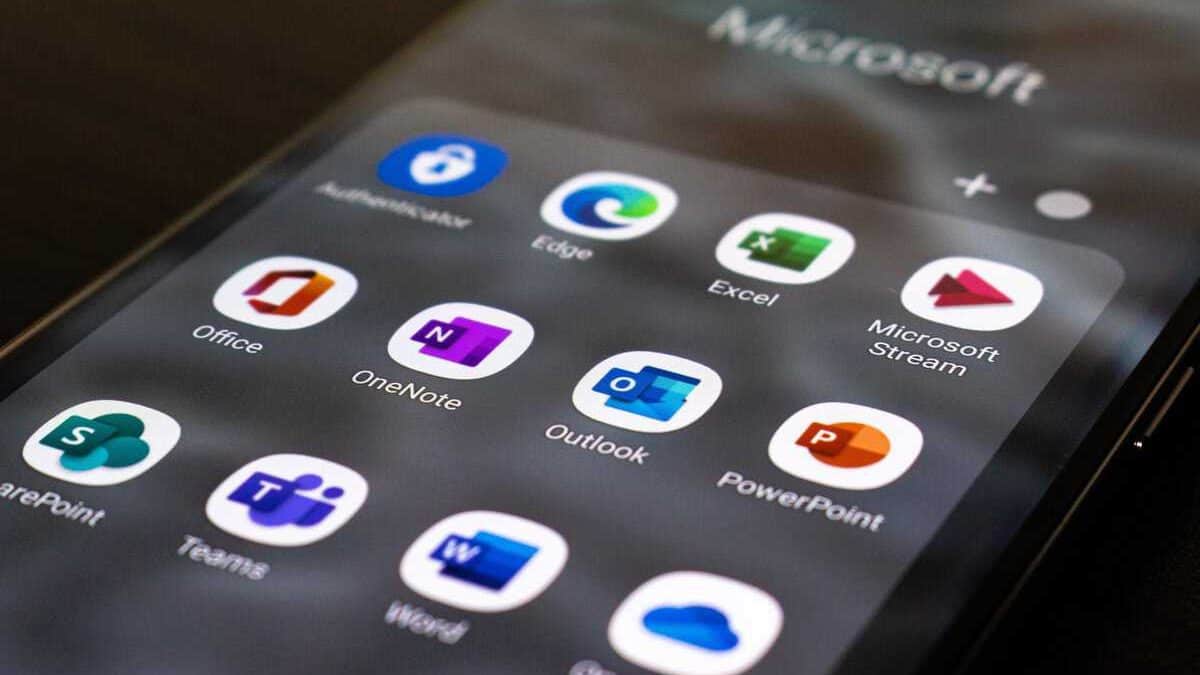
Як увімкнути мікрофон у Windows
Перш ніж користуватися функцією перетворення голосу на текст, необхідно увімкнути розпізнавання мовлення та голосові команди на вашому пристрої з Windows. Щоб завершити це, виконайте наведені нижче дії.
- Виберіть ” Пуск“, а потім натисніть ” Налаштування ” у випадаючому меню.
- Потім прокрутіть вниз і натисніть ” Конфіденційність“. Виберіть піктограму Мікрофон.
- Змініть значення параметра Дозволити доступ до мікрофона на цьому пристрої на Доступ до мікрофона для цього пристрою.
- Потім дозвольте програмам використовувати ваш мікрофон. Перейдіть до налаштувань мікрофона і переконайтеся, що опція Дозволити програмам доступ до мікрофона увімкнена.
Як перетворити голос на текст в Outlook у Windows
Ви можете легко надиктувати імейли, виконавши наведені нижче кроки:
- Створіть новий електронний лист або дайте відповідь і перейдіть до Повідомлення
- Диктуйте на пристрої з мікрофоном, увійшовши в Microsoft 365.
- Зачекайте, поки кнопка диктування стане активною. Ви також можете почати диктування за допомогою комбінації клавіш: ⌥ (опція) + F1.
- Щоб побачити, як з’явиться текст, наведіть курсор на рядок “Тема ” і почніть диктувати.
- Завжди використовуйте явні знаки пунктуації (наприклад, знак питання, кому, крапку тощо).
- Скажіть «Новий рядок» або «Новий абзац», щоб почати новий рядок.
- Щоб завершити читання, натисніть кнопку «Зупинити розмову».
Як перетворити голос на текст в Outlook на iOS
Ви можете надиктувати електронні листи на iPhone або iPad, виконавши наведені нижче дії:
- Напишіть новий електронний лист або дайте відповідь і торкніться значка мікрофона, щоб увімкнути диктування.
- Зачекайте, поки увімкнеться кнопка «Диктувати», і почніть слухати.
- Щоб побачити текст, який відображається на екрані, почніть говорити.
Як перетворити голос на текст в Outlook на Android
Наведені нижче дії можуть допомогти вам диктувати електронні листи на вашому пристрої Android.
- Торкніться значка мікрофона, щоб увімкнути диктування, коли ви починаєте новий електронний лист або відповідаєте.
- Почніть слухати після того, як увімкнеться кнопка «Диктувати».
- Почніть говорити, щоб побачити текст на екрані.
Як увімкнути автоматичну пунктуацію в Outlook
Диктування електронної пошти в Outlook також включає автоматичну пунктуацію. Автоматична пунктуація Outlook додає коми або крапки відповідно до пауз мовця.
- Щоб увімкнути або вимкнути автоматичну пунктуацію, перейдіть на вкладку Повідомлення і натисніть кнопку Диктувати.
- Потім виберіть опцію Налаштування.
- Установіть або зніміть прапорець Увімкнути автоматичну пунктуацію.
Як налаштувати пунктуацію в Outlook
- Торкніться, щоб розмістити точку вставлення тексту в потрібному місці.
- Знайдіть значок мікрофона на віртуальній клавіатурі або в будь-якій текстовій області.
- Після того, як ви натиснете на іконку, ви можете почати говорити.
- Якщо ви не бачите піктограму мікрофона, переконайтеся, що функцію диктування увімкнено.
- Outlook автоматично вставляє розділові знаки під час вставки тексту.
- Промовляйте ключові слова, додавайте розділові знаки або розриви рядків, щоб отримати максимальну віддачу від голосового диктанту. Потім позначки будуть додані автоматично.
- Закінчивши, торкніться іконки мікрофона з хрестиком.
Поширені запитання
Microsoft Outlook є найкращим поштовим клієнтом для надсилання та отримання електронних листів з Microsoft Exchange Server. Outlook містить функції для керування контактами, електронною поштою, календарями та завданнями.
За допомогою Outlook на ПК, Mac або мобільному пристрої можна виконати такі дії:
Організуйте свою електронну пошту так, щоб ви могли зосередитися на найбільш важливих для вас повідомленнях.
Керуйте календарем і діліться ним, щоб легко планувати зустрічі.
Діліться файлами з хмари, щоб одержувачі завжди мали найсвіжішу версію.
Залишайтеся на зв’язку та продуктивним, де б ви не були.








