Evernote nedir?
Evernote metin, resim, video ve ses kayıtlarını toplamaya ve düzenlemeye yarayan bir not alma uygulamasıdır.
Evernote ne için kullanılır?
İster yemek tarifleri, ister iş stratejileri ya da günlük notlarınız olsun, tüm notlarınızı düzenlemek için dijital bir dosya dolabı olarak kullanabilirsiniz. Çeşitli iş veya kişisel projelerinizde size yardımcı olabilecek güçlü bir organizasyon aracıdır.
Evernote’u kaç kişi kullanıyor?
Evernote’un dünyanın her yerinden 225 milyondan fazla kullanıcısı var. Evernote harika not alma, proje planlama ve ihtiyacınız olan şeyi ihtiyacınız olduğunda bulmanın basit yollarını sunar.
Evernote hesabı nasıl oluşturulur
Diğer milyonlarca Evernote kullanıcısına katılmak için aşağıdaki adımları izleyin:
- Evernote ana sayfasına gidin
- “Ücretsiz Kaydol” butonuna tıklayın
- Abonelik planlarından birini seçin: Ücretsiz, Kişisel veya Profesyonel
- “Başlayın” düğmesine tıklayın
- E-posta adresinizi yazın ve bir şifre oluşturun
- “Devam” düğmesine tıklayın
- Google hesabınızla kaydolmak istiyorsanız, “Google ile Devam Et” düğmesine tıklamanız yeterlidir
- Otomatik olarak kontrol paneline yönlendirileceksiniz
Uygulamayı masaüstünüze veya telefonunuza indirebilirsiniz.
Evernote’ta Not Defterleri Nasıl Oluşturulur
Yazmaya başlamadan önce, notlarınızı düzenlemek için bazı defterler hazırlamak iyi bir fikirdir. Notlarınızı istediğiniz gibi düzenleyebilirsiniz ve daha sonra her zaman daha fazla not defteri ekleyebilir, bunları yeniden adlandırabilir veya notları bir not defterinden diğerine taşıyabilirsiniz.
- Not defteri listesini görüntülemek için sol kenar çubuğundaki Not Defterleri’ne tıklayın.
- Ardından “Yeni Not Defteri” düğmesine tıklayın.
- Defterinize isim verin. “Devam” düğmesine tıklayın.
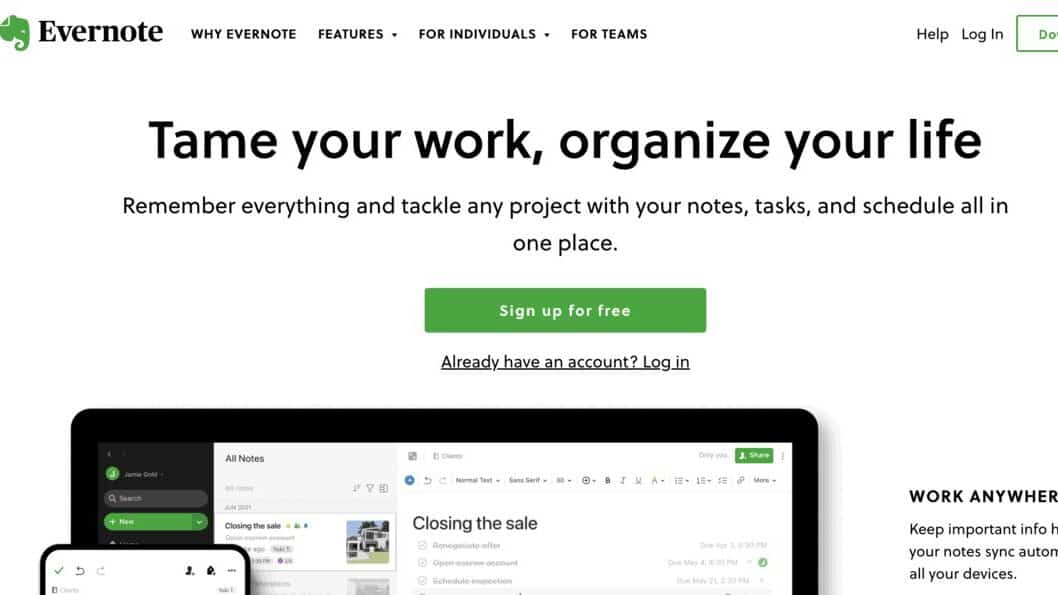
Evernote’ta Notlar Nasıl Oluşturulur ve Düzenlenir
İşte notları nasıl oluşturup düzenleyebileceğinize dair adımlar:
- Notunuzu oluşturmak için sol kenar çubuğundaki “Yeni Not” seçeneğine tıklayın.
- Ardından bu notun yer almasını istediğiniz not defterini seçin ve “Oluştur “a tıklayın.
- Sağ üstteki üç noktaya tıklayıp “Şuraya taşı…” düğmesini seçerek notun içine girdikten sonra her zaman taşıyabilirsiniz.
Alternatif olarak, bir not defterini sol kenar çubuğundan seçip Yeni Not’a tıklayarak da yeni bir not oluşturabilirsiniz. Not otomatik olarak seçtiğiniz not defterine kaydedilecektir.
Metinden Konuşmaya Nedir?
Konuşma tanıma olarak da bilinen konuşmadan metne, ses akışlarının gerçek zamanlı olarak metne dönüştürülmesini sağlar. Bu, bilgisayar konuşma tanıma olarak adlandırılır.
Evernote ile Sesi Metne Dönüştürmek Mümkün mü?
Yalnızca Android ve Windows Phone sürümlerinde bulunan Evernotes konuşmadan metne özelliğini kullanarak, siz konuşurken anında metne dönüştürülen sesli notlar kaydedebilirsiniz.
Evernote’a metin notları dikte etmek için cihazınızın konuşmadan metne özelliklerini kullanabilirsiniz. Modern cihazların çoğu konuşmadan metne desteği sunar ve bir kez etkinleştirildiğinde, aşağıdaki talimatları kullanarak Evernote’a not dikte etmeye başlayabilirsiniz.
Evernote’ta Konuşmayı Metne Dönüştürme özelliği nasıl kullanılır?
Sesinizi 3 kolay adımı izleyerek metne dönüştürebilirsiniz:
- 1. Adım: Windows Phone veya Android cihazınızda Evernote uygulamasını açın. Yeni bir not başlatmak için “+ Yeni Not” öğesine dokunun.
- 2. Adım: Özelliği kullanmak için Android cihazlarda içinde mikrofon bulunan bir tırnak balonuna, Windows Phone cihazlarda ise tırnak balonu ve üç yatay çizgi bulunan bir daireye benzeyen “Konuşmayı Metne Çevir” simgesine dokunun.
- 3. Adım: Şimdi notunuzu dikte etmeye başlayın. Evernote, konuşmayı otomatik olarak metne dönüştürüp yeni bir not oluştururken, ses kaydınızı da kaydedip metin girişine ekleyecektir.
Sesli Dikte Nasıl Yapılandırılır
Mac’te Sesli Dikte Nasıl Yapılandırılır
Dikte, OS X Mountain Lion ve sonraki sürümlerle uyumludur.
Mac’te Sesli Dikte Nasıl Etkinleştirilir veya Devre Dışı Bırakılır?
- Apple > Sistem Tercihleri’ne gidin.
- Görünüm > Dikte ve Konuşma öğesini seçin.
- Dikte, AÇIK veya KAPALI seçeneğine tıklanarak etkinleştirilebilir veya devre dışı bırakılabilir.
Evernote’ta Sesli Dikte nasıl kullanılır?
- Bir metin alanı seçin
- “Düzenle” > “Dikte Başlat” öğesini seçin veya fn tuşuna iki kez basın.
- Metne dönüştürmek istediğiniz metni bilgisayar veya cihaz mikrofonuna net bir şekilde söyleyin. Kelimeleriniz metin alanında görüntülenecektir.
- “Bitti “yi veya fn tuşunu seçin.
- Mac bilgisayarınız bir seferde yalnızca 30 saniye dinleyebilir.
Windows’ta Sesli Dikteyi Yapılandırma Adımları Nelerdir?
- “Windows Başlat” düğmesine tıklayın.
- “Tüm Programlar “ı ve ardından “Aksesuarlar “ı seçin
- “Erişim Kolaylığı “na ve ardından “Windows Konuşma Tanıma “ya tıklayın
- Dinleme modunu başlatmak için “Dinlemeye Başla” deyin veya mikrofon düğmesine tıklayın.
- Windows Masaüstü için Evernote’u açın, mevcut bir notu seçin veya yeni bir not oluşturun, notunuzda metninizi konumlandırmak istediğiniz alanı seçin.
- Metne dönüştürmek istediğiniz metni yüksek sesle ve net bir şekilde bilgisayar veya cihaz mikrofonuna söyleyin. Bu metin alanında görünecektir.
Tüm Windows programlarında dikte nasıl etkinleştirilir?
- “Windows Başlat” menüsüne tıklayın.
- “Tüm Programlar”, ardından “Erişilebilirlik” ve son olarak “Windows Konuşma Tanıma “yı seçin.
- “Konuşma Seçeneklerini Göster” ve ardından “Her Yerde Dikteyi Etkinleştir” deyin.
iPhone, iPad ve iPod touch’ta dikte nasıl etkinleştirilir?
iOS cihazlarda, sesli dikte özelliğini kullanmak için:
- Klavyedeki mikrofona dokunun (boşluk çubuğunun yanında)
- Mikrofona konuşun
- iOS aygıtınız konuşmanızı metne dönüştürür.
- Diktenizi bitirdiğinizde, ekranda beliren “Bitti” düğmesine dokunun.
Android’de dikte nasıl etkinleştirilir?
- Herhangi bir Android uygulamasını açın ve cihazınızda sesli dikte özelliğini kullanmak için bir klavye getirin.
- Klavyenizin en altındaki mikrofona dokunun.
- Hazır olduğunuzda mikrofona konuşmaya başlayın.








