FFmpeg nedir?
FFmpeg, ses, video ve görüntü gibi verileri işlemek için bir program koleksiyonu sağlayan ücretsiz bir projedir. Dosyaları dönüştürmek, kaydetmek, yayınlamak ve oynatmak için kullanılan bir araçtır.
FFmpeg çok çeşitli formatları ve codec bileşenlerini destekler ve kod dönüştürme, filtreleri yeniden boyutlandırma, filigran veya altyazı ekleme, videodan ses alma ve birden fazla video veya ses dosyasını birleştirme gibi görevler için kullanılır. FFmpeg kullanarak bir GIF oluşturmak ve Windows’ta FFMPEG kullanarak MP4 dosyalarını birleştirmek de mümkündür
FFmpeg medya endüstrisinde yaygın olarak kullanılmaktadır ve Windows, macOS, Linux ve Unix dahil olmak üzere çoğu işletim sisteminde mevcuttur.
FFmpeg Nasıl Kullanılır?
İşte FFmpeg’in nasıl kullanılacağına dair bazı yaygın örnekler:
- Bir video dosyasını bir formattan diğerine dönüştürün:
Kod: ffmpeg -i input_video.mp4output_video.avi
Bu komut input_video.mp4 ‘yi output_video.avi‘ ye dönüştürecektir. FFmpeg, çıktı formatı için uygun kodekleri otomatik olarak seçecektir.
- Bir videoyu yeniden boyutlandırın:
Kod: ffmpeg -i input_video.mp4-vf scale=640:480 output_video.mp4
Bu komut input_video.mp4 adresini 640×480 piksel çözünürlüğe yeniden boyutlandıracak ve sonucu output_video.mp4 adresine kaydedecektir.
- Bir videodan ses çıkarın:
Kod: ffmpeg -i input_video.mp4-vn output_audio.mp3
Bu komut ses parçasını input_video.mp4 adresinden çıkaracak ve output_audio.mp3 adresine kaydedecektir.
- İki videoyu birleştirin:
Kod: ffmpeg -i input_video1.mp4-i input_video2.mp4 -filter_complex concat output_video.mp4
Bu komut input_video1.mp4 ve input_video2.mp4 adreslerini birleştirecek ve sonucu output_video.mp4 adresine kaydedecektir.
- Bir videoya filigran ekleyin:
Kod: ffmpeg -i input_video.mp4-i watermark.png -filter_complex “overlay=10:10” output_video.mp4
Bu komut, watermark.png görüntüsünü 10 piksellik bir ofsetle input_video.mp4 ‘un sol üst köşesine ekleyecek ve sonucu output_video.mp4 adresine kaydedecektir.
Bunlar FFmpeg ile neler yapılabileceğine dair sadece birkaç örnektir. FFmpeg’i Android üzerinde kullanmak da mümkündür. Daha fazla bilgi için çevrimiçi eğitimlere, video akışlarına veya ChatGPT gibi yapay zeka sohbet robotlarına başvurun.
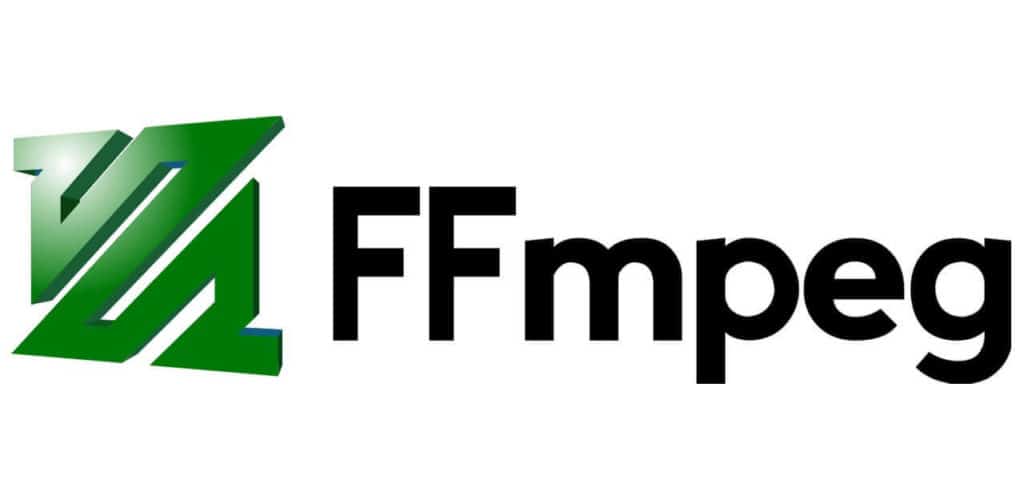
FFmpeg Yararlı Video Düzenleme Komutları Nelerdir?
- Bir videoyu kırpın:
Kod: ffmpeg -i input_video.mp4-ss 00:00:05 -t 00:00:10 -c copy output_video.mp4
Bu komut input_video.mp4 adresini 5 saniye işaretinden başlayıp 10 saniye sonra bitecek şekilde kırpacak ve sonucu output_video.mp4 adresine kaydedecektir.
- Videoma bir görüntü veya video kaplaması ekleyin:
Kod: ffmpeg -i input_video.mp4-i overlay_image.png -filter_complex “overlay=10:10” output_video.mp4
Bu komut, overlay_image.png dosyasını (10, 10) koordinatlarında input_video.mp4 dosyasına bir kaplama olarak ekleyecek ve sonucu output_video.mp4 adresine kaydedecektir.
- Video çözünürlüğünü değiştirin:
Kod: ffmpeg -i input_video.mp4-vf scale=1280:720 -c:a copy output_video.mp4
Bu komut input_video.mp4 adresinin çözünürlüğünü 1280×720 piksel olarak değiştirecek ve sonucu output_video.mp4 adresine kaydedecektir.
- Drawtext için
textfilevereloadseçeneklerini ekleyin:
Kod: ffmpeg -i input.mp4-vf “drawtext=fontfile=/path/to/font.ttf:textfile=text.txt:reload=1:fontcolor=white:fontsize=24:box=1:boxcolor=black@0.5:boxborderw=5:x=(w-text_w)/2:y=(h-text_h)/2” -codec:a copy output.mp4
FFmpeg ile Videoya Metin Nasıl Eklenir?
FFmpeg ile bir videoya metin eklemek için drawtext filtresini kullanın. drawtext filtresi, diğer parametrelerin yanı sıra metnin yazı tipini, boyutunu, rengini ve konumunu belirlemenize olanak tanır.
İşte drawtext filtresini kullanarak bir videoya metin eklemek için temel bir komut:
Kod: ffmpeg -i input_video.mp4-vf “drawtext=text=’Hello World’:fontfile=/path/to/font.ttf:fontsize=50:fontcolor=white:x=100:y=100” -codec:a copy output_video.mp4
Bu komutta:
-i input_video.mp4giriş video dosyasını belirtir.-vf "drawtext=..."uygulanacak video filtresini belirtir; bu filtre bu durumdadrawtextfiltresidir.text='Hello World'videoya eklenecek metni belirtir.fontfile=/path/to/font.ttfkullanılacak yazı tipi dosyasını belirtir.fontsize=50punto cinsinden yazı tipi boyutunu belirtir.fontcolor=whiteyazı tipi rengini belirtir.x=100:y=100metnin videodaki konumunu, sol üst köşesi (100, 100) piksel olacak şekilde belirtir.-codec:a copyses akışını giriş videosundan çıkış videosuna yeniden kodlamadan kopyalamayı belirtir.output_video.mp4çıkış video dosyasını belirtir.
Fontfile nedir?
FFmpeg’deki fontfile seçeneği, bir video veya görüntüdeki metni işlemek için kullanılacak bir yazı tipi dosyasının yolunu belirtmek için kullanılır.
Bir videoya metin eklemek için FFmpeg’de drawtext filtresini kullandığınızda, metin için kullanılacak belirli bir yazı tipini seçmek için fontfile seçeneğini belirtin.
Fontfile Seçeneğini Kullanmadan FFmpeg Komutuna Yazı Tipi Nasıl Dahil Edilir?
FFMPEG komutunda fontfile seçeneğini belirtmeden bir yazı tipi kullanmak için, sistem tarafından yüklenmiş bir yazı tipi kullanın.
Sistem tarafından yüklenmiş bir yazı tipini kullanan örnek bir komut aşağıda verilmiştir:
Kod: ffmpeg -i input_video.mp4-vf “drawtext=text=’Hello World’:fontcolor=white:x=100:y=100:font=Arial” -codec:a copy output_video.mp4
GitHub nedir?
GitHub, geliştiricilerin yazılım projelerini barındırmalarına ve yönetmelerine, başkalarıyla işbirliği yapmalarına ve kodlarındaki değişiklikleri izlemelerine ve yönetmelerine olanak tanıyan web tabanlı bir platformdur. Sürüm kontrolü, sorun izleme, kod inceleme ve ekip işbirliği için araçlar sağlar.
FFmpeg ile “StackOverflow” Metni Nasıl Eklenir?
Kod: ffmpeg -i input_video.mp4-vf “drawtext=text=’StackOverflow’:fontfile=/path/to/font.ttf:fontsize=30:fontcolor=white:x=100:y=100” -codec:a copy output_video.mp4
Bu komuttaki çeşitli seçeneklerin ne yaptığı aşağıda açıklanmıştır:
-i input_video.mp4giriş video dosyasını belirtir.-vf "drawtext=text='StackOverflow':fontfile=/path/to/font.ttf:fontsize=30:fontcolor=white:x=100:y=100"metni çizmek için video filtre grafiğini ayarlar. Bu komut,/path/to/font.ttfadresinde bulunan bir yazı tipi dosyasını kullanarak, 30 yazı tipi boyutu ve beyaz yazı tipi rengiyle (100, 100) koordinatlarında video üzerine “StackOverflow” metnini çizer.-codec:a copySes akışını giriş videosundan çıkış videosuna yeniden kodlamadan kopyalar.output_video.mp4çıkış video dosyasının adını belirtir.
FFmpeg’in Drawtext Filtresi Kullanılarak Zaman Kodları veya Zaman Damgaları Nasıl Görüntülenir?
Kod: ffmpeg -i input_video.mp4-filter_complex “drawtext=fontfile=/path/to/font.ttf:text=’%{pts\:hms}’:fontsize=24:fontcolor=white:x=10:y=10” -codec:a copy output_video.mp4
Bu komuttaki çeşitli seçeneklerin ne yaptığı aşağıda açıklanmıştır:
-i input_video.mp4giriş video dosyasını belirtir.-filter_complexaynı komutta birden fazla filtre kullanmanıza olanak tanır.drawtextfiltrenin adıdır.fontfile=/path/to/font.ttfkullanmak istediğimiz yazı tipi dosyasının yolunu belirtir.text='%{pts\:hms}'görüntülenecek metni ayarlar.%{pts\:hms}saat:dakika:saniye biçiminde geçerli zaman kodu ile değiştirilecek bir yer tutucudur.fontsize=24yazı tipi boyutunu 24 olarak ayarlar.fontcolor=whiteyazı tipi rengini beyaz olarak ayarlar.x=10vey=10adresleri video üzerindeki metnin konumunu ayarlar.-codec:a copySes akışını giriş videosundan çıkış videosuna yeniden kodlamadan kopyalar.output_video.mp4çıktı dosyasının adını belirtir.








