Lär dig hur du lägger till textning i Blackboard Learn-videor med steg-för-steg-instruktioner. Den här guiden omfattar både automatiska och manuella textningsmetoder och ger tips om hur du redigerar och publicerar dina textningar. Det är viktigt att göra dina videor tillgängliga för alla elever, och att lägga till textning är ett enkelt sätt att förbättra tillgängligheten.
Hur man lägger till textning i Blackboard-inspelningar
Du kan lägga till bildtexter i ditt samarbetsprojekt på svarta tavlan om du följer stegen nedan i tur och ordning:
- Först loggar du in på ditt Blackboard-konto och går till videofilen som du vill texta.
- Klicka på avsnittet ”Kursinnehåll” i din kurs och leta upp videon som du vill lägga till textning till.
- Klicka på videon för att öppna uppspelningsfönstret.
- När fönstret för videouppspelning öppnas klickar du på ”CC-knappen” i det nedre högra hörnet. Detta öppnar inställningarna för bildtexter.
- I alternativmenyn kan du välja att lägga till automatiska bildtexter eller ladda upp dina egna bildtexter. Välj videons språk och klicka på ”Ange språk och lägg till textkälla”.
- Automatiska bildtexter: Om du väljer att använda automatisk textning, väljer du alternativet ”Automatisk” och väljer språk för textningen.
- Manuella textningar: Om du vill ladda upp dina egna textningar klickar du på alternativet ”Manuell” och väljer språk för textningarna. Klicka sedan på knappen ”Upload” (ladda upp) och sök efter bildtexten på din dator.
- Om du väljer att lägga till manuella bildtexter ska du skapa en ultra-bildtextfil innan du laddar upp. För att skapa en textfil kan du använda ett verktyg för videotextning som Amara.
- När du har lagt till och redigerat bildtexter klickar du på knappen ”Spara” för att spara ändringarna.
- Se över dina textningar för att se till att de är korrekta och synkroniserade med videon.
- Klicka på knappen ”Publicera” för att publicera videon med textning. Du kan också publicera den som en Youtube-video.
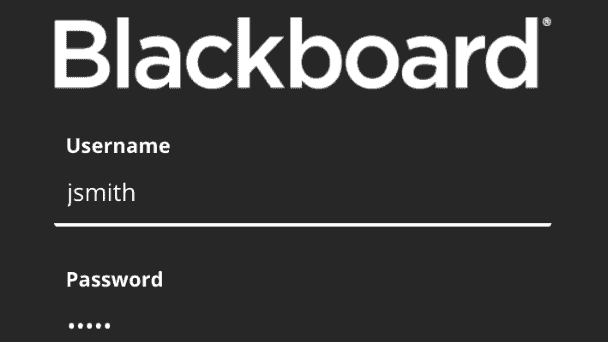
Vad är typer av bildtexter?
Det finns tre huvudtyper av bildtexter:
- Öppna bildtexter: Det här är text som är permanent inbäddade i videon och som inte kan stängas av. Öppna undertexter är användbara när videon är avsedd att ses med undertexter och skaparen vill se till att alla som tittar på videon ser dem.
- Slutna textningar: Detta är text som kan aktiveras eller avaktiveras av tittaren. Slutna textningar är användbara när videon är avsedd för en bred publik. Alla versioner av mediaspelare har inte stöd för slutna textningar. Slutna textningar är också användbara för tillgänglighetsändamål, eftersom de gör det möjligt för döva och hörselskadade tittare att förstå innehållet.
- Undertexter: Undertexter liknar undertexter, men de visar endast dialogen och innehåller inte andra ljudinslag som ljudeffekter eller musikbeskrivningar. Undertexter används vanligen för filmer eller videor på främmande språk som översätts till ett annat språk som transkriberas. Till skillnad från textning är undertexter inte nödvändigtvis avsedda för tillgänglighetsändamål.
- Ljudbeskrivningar: De är en del av öppna eller slutna textningar. De kan fylla i saknad information som berättaren inte lyckas ge.
Vanliga frågor
Blackboard är ett system för hantering av lärande (LMS) som används av utbildningsinstitutioner för att leverera kursinnehåll, hantera lärandeaktiviteter och underlätta kommunikationen mellan lärare och studenter. Blackboard-videor är videoinnehåll som en del av en onlinekurs. Genom att lägga till textning i Blackboard-videor förbättras tillgängligheten och inlärningsupplevelsen för alla elever, oavsett hörselförmåga eller språkkunskaper.
I dagens värld är eleverna alltmer olika i fråga om bakgrund, förmåga och inlärningsstilar. För att nå och engagera alla elever på ett effektivt sätt måste du skapa innehåll som är tillgängligt för alla. Live-textning är ett viktigt verktyg för att göra dina videor mer inkluderande och tillgängliga.
Undertexter är inte bara till nytta för elever med hörselskador eller språkbarriärer, utan även för elever som lär sig bättre genom visuella och auditiva signaler. Med hjälp av textning kan du göra ditt innehåll mer engagerande och upplysande för alla elever.

![[5:16 PM] Beyza Unsal
A graphic representation of a smartphone displaying a captioned video on the Blackboard app](https://kospkitlolac.preview.strattic.io/wp-content/uploads/2023/04/10-2.jpg)






