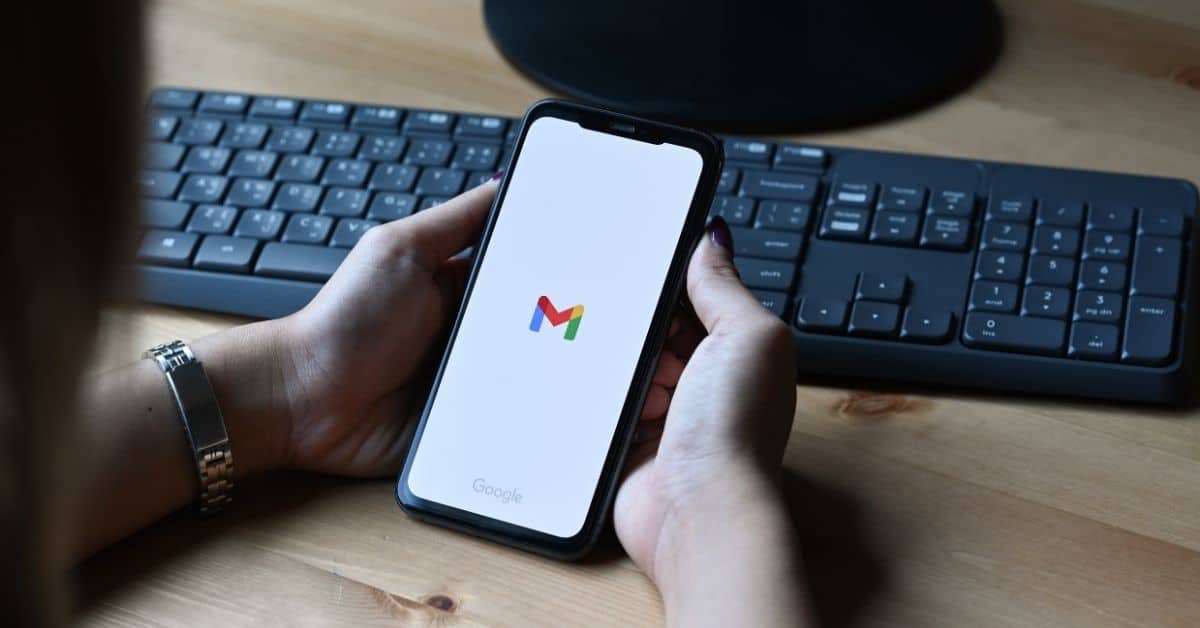Hur du dikterar för Gmail
Om du vill veta hur du använder dikteringsfunktionen för att skriva ett e-postmeddelande för Gmail genom att tala, följer du stegen nedan för att tala till ditt meddelande:
- Öppna Gmail-appen på enheten eller öppna den i en webbläsare.
- Logga in på ditt Gmail-konto med ditt ID och lösenord.
- Tryck på Skriv ihop längst ner till höger. (Ett plustecken)
- En ny sida visas här i fältet Till; lägg till mottagarens e-postadress. (Om du vill kan du lägga till mottagare i fälten Cc och Bcc).
- Lägg till ett ämne under det.
- Diktera sedan ditt meddelande i kroppen genom att klicka på mikrofonikonen längst ner.Observera: för webbläsare kan du behöva tillägg som röst i, diktering för Gmail osv. Tillägget stöder många språk och plattformar som Gmail, Outlook, LinkedIn och Zoom. Klicka på rullgardinsmenyn bredvid markören för att välja det språk du ska tala. Kontrollera också att inga andra program eller webbsidor använder mikrofonen.
- Gör något av följande för att infoga ett skiljetecken eller utföra enkla formateringsuppgifter:- Säg namnet på skiljetecknet, t.ex. utropstecken, frågetecken och kommatecken.- Säg ”ny rad” (motsvarar att du trycker på Retur-tangenten en gång) eller ”nytt stycke” (motsvarar att du trycker på Retur-tangenten två gånger). Den nya raden eller det nya stycket visas när du har dikterat färdigt.
- Placera markören där du vill att texten ska börja. Börja tala.
- Tryck på Skicka högst upp på sidan (pilmarkering i det övre högra hörnet).
- Om du vill lägga till formatering, t.ex. fetstil eller ändra textfärg, markerar du den text du vill formatera och trycker sedan på A.
Vilka är tangentbordsgenomgångarna för röstskrivande?
Tangentbordsgenväg för röstskrivning:
- För Windows är det ”Ctrl+Shift+S”.
- För macOS är det ”Command+Shift+S”.
- Du kan också gå till fliken Verktyg och välja Röstskrivning.
- En mikrofon visas; klicka på den för att börja diktera innehållet.
Hur man skickar ett e-postmeddelande på en dator
Följ stegen nedan för att skicka ett e-postmeddelande med ett diktat för Gmail:
- Gå till Gmail på din dator eller Chromebook i din webbläsare, till exempel Google Chrome, eller installera Gmail på datorn.
- Klicka på Skriv ut längst upp till vänster i fältet ”Till” och lägg till mottagare. Du kan också lägga till mottagare:
- I fälten ”Cc” och ”Bcc”
- När du skriver ett meddelande med ett ”+-tecken” eller ”@mention” och kontaktens namn i textfältet.
- Lägg till ett ämne
- Skriv ditt meddelande eller diktera ditt meddelande
- Klicka på Skicka längst ner på sidan
- Tips: Om du vill lägga till enskilda mottagare och grupper av kontakter som du skapat med etiketter klickar du på Till
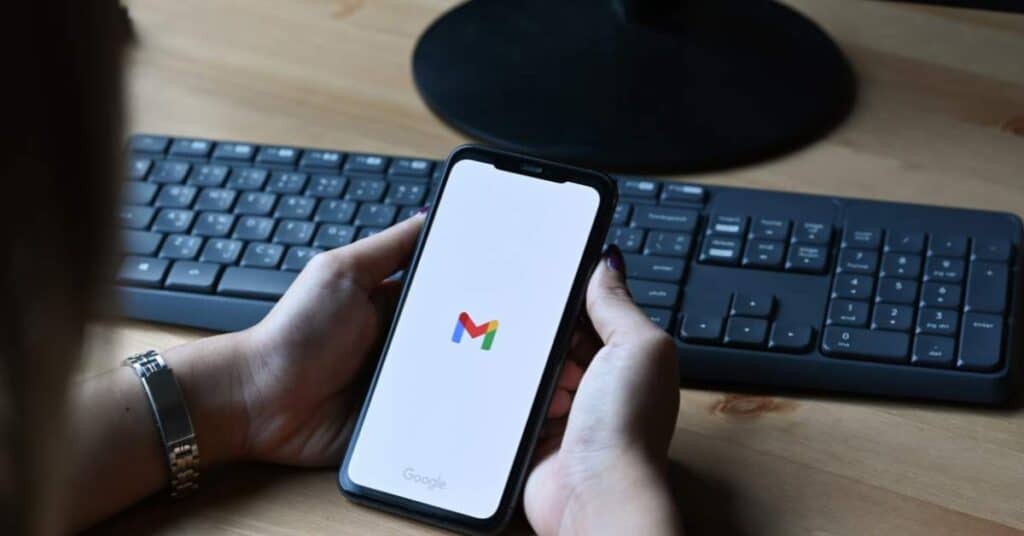
Hur du skickar ett e-postmeddelande på telefonen
- Öppna Gmail-appen på din Android eller ios (iPhone, Mac och andra Apple-enheter) eller surfplatta.
- Logga in på ditt Gmail-konto med ditt ID och lösenord.
- Tryck på Skriv ihop längst ner till höger. (Ett plustecken)
- En ny sida visas här i fältet Till; lägg till mottagarens e-postadress. (Om du vill kan du lägga till mottagare i fälten Cc och Bcc).
- Lägg till ett ämne under det.
- Skriv eller diktera ditt meddelande i kroppen.
- Tryck på Skicka högst upp på sidan (pilmarkering i det övre högra hörnet).
- Obs: Om du vill lägga till formatering, t.ex. fet stil eller ändra textfärg, markerar du den text du vill formatera och trycker sedan på A.
Vanliga frågor
Google Gmail är en gratis e-posttjänst som tillhandahålls av Google. Den utmärks av att den är helt gratis och kan användas på flera enheter, så att vi kan komma åt den från vilken enhet som helst med en Internetanslutning.
Med Google Chrome-tilläggen är det enkelt att använda röstinmatning i Gmail. Du kan aktivera mikrofonen och skriva med din röst i ett meddelande. Tack vare e-postdiktat och röstkommandon kan du arbeta snabbare.
Innan du börjar ska du kontrollera att aktiveringen av taligenkänning är klar och att du har tillåtelse att använda mikrofonen på enheten.