Шта је диктирање у Екцелу?
Уз микрофон и сталну интернет везу, функција диктирања вам омогућава да диктирате у Екцел -у.
Како диктирати текст у Excelу
Омогућавањем Excel табеле да чита садржај ћелије, опсега ћелија или радног листа за вас, алат Спеак Целлс побољшава приступачност. Ова функција је доступна са траке са алаткама за брзи приступ.
- Када желите да користите команду за претварање текста у говор, изаберите ћелију, опсег ћелија или цео радни лист и кликните десним тастером миша на дугме Изговори ћелије на траци са алаткама за брзи приступ .
- Можете да кликнете на Изговори ћелије без избора ћелија, а Excel ће аутоматски проширити избор да укључи суседне ћелије које садрже вредности.
- Померите курсор на чувар места или белешке на слајду и почните да говорите да бисте видели текст.
- Уметните знаке интерпункције (упитник, зарез, тачку итд.) у било ком тренутку тако што ћете их експлицитно изговорити.
- Да бисте започели нови ред, реците „Нови ред“ или „Нови пасус“.
- Да бисте зауставили читање, кликните на дугме Стоп Спеакинг на траци са алаткама за брзи приступ или кликните на било коју ћелију изван области изабране за читање.
- Своје изговорене речи можете видети у оквиру за текст.
Како направити Excel радни лист?
Да бисте креирали нови Excel радни лист, следите доле наведене кораке.
- Подразумевано, када покренете Мицрософт Excel, постоји опција да изаберете различите радне листове/радне свеске.
- Можете одабрати опцију на основу захтева. Можете креирати празан радни лист или одабрати један од шаблона према вашим потребама.
Како репродуцирати након сваког уноса ћелије у Екцел-у
- Кликните на Спеак Он Ентер .
- Унесите податке у било коју ћелију. Притисните Ентер и рачунар ће поново прочитати садржај ћелије.
Напомена: Ако сакријете траку са алаткама Тект То Спеецх и не искључите Спеак Он Ентер, рачунар наставља да чита сваки унос у ћелију који унесете. Кликните на Спеак Он Ентер да бисте га искључили.
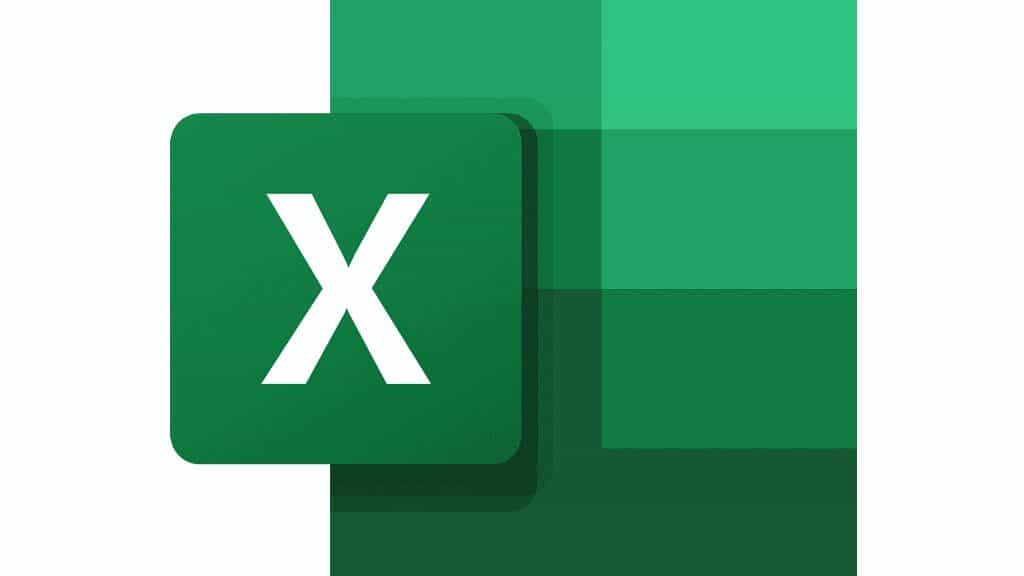
Како омогућити микрофон на Мицрософт уређају
Пре него што користите функцију диктирања у програму Екцел на свом Мицрософт уређају, прво морате да је омогућите за препознавање говора. Пратите доле наведене кораке да бисте то постигли:
- Изаберите Старт , а затим кликните на Подешавања у падајућем менију.
- Затим померите надоле и изаберите Приватност . Изаберите икону микрофона .
- У одељку Дозволи приступ микрофону на овом уређају изаберите Промени и уверите се да је приступ микрофону за овај уређај укључен.
- Затим дозволите апликацијама приступ микрофону. У подешавањима микрофона идите на Дозволи апликацијама да приступе вашем микрофону и уверите се да је укључен.
- Када дозволите приступ микрофону својим апликацијама, можете да промените подешавања за сваку апликацију. У подешавањима микрофона изаберите које Мицрософт апликације могу да приступе вашем микрофону и укључите апликације које желите да користите са њим.
Како омогућити микрофон на Мац-у
Прво морате да омогућите функцију диктата на свом Мац-у пре него што је користите у Екцел-у. Пратите доле наведене кораке да бисте ово довршили:
- Изаберите Аппле мени, а затим кликните на Системске поставке.
- Изаберите Приватност и безбедност на бочној траци. (Можда ћете морати да померите надоле.)
- Кликните на Микрофон.
- Укључите или искључите приступ микрофону за сваку апликацију на листи.
- Сада сте спремни за куцање гласом.
Често постављана питања
Мицрософт Excel је програм који је део Мицрософт Оффице пакета. Користи се и за личне и за професионалне презентације. Такође, доступан је у Мицрософт Оффице-у на свим платформама (Виндовс, Мац, иПхоне, иПад и Андроид).
Велике количине података се чувају, испитују и извештавају помоћу програма Excel. Може га користити сваки стручњак за управљање дугим и незгодним скуповима података, иако га рачуноводствени тимови често користе за финансијску анализу. Буџети, уреднички календари и биланси су примери Excel апликација.
Excel радни лист је део софтвера или документ који саставља редове и колоне за складиштење података на структурисан начин. Корисник Excel радног листа такође може применити статистичко и математичко резоновање на податке и модификовати их како би задовољио потребе пословних стратегија.








