Шта је Evernote?
Еверноте је апликација за вођење белешки за прикупљање и организовање текста, слика, видео и аудио снимака.
За шта се користи Evernote?
Можете га користити као дигитални ормар за архивирање да бисте организовали све своје белешке, било да су у питању рецепти, радне стратегије или дневни дневник. То је моћан организациони алат који вам може помоћи у разним пословним или личним пројектима.
Колико људи користи Evernote?
Evernote има преко 225 милиона корисника из целог света. Evernote пружа одличне белешке, планирање пројеката и једноставне начине да пронађете оно што вам је потребно када вам затреба.
Како направити Evernote налог
Да бисте се придружили милионима других Evernote корисника, следите доле наведене кораке:
- Идите на Evernote почетну страницу
- Кликните на дугме „Пријавите се бесплатно“.
- Изаберите један од планова претплате: бесплатни, лични или професионални
- Кликните на дугме „Започните“.
- Упишите своју адресу е-поште и креирајте лозинку
- Кликните на дугме „Настави“.
- Ако желите да се региструјете са својим Гоогле налогом, само кликните на дугме „Настави са Гоогле-ом“.
- Аутоматски ћете бити преусмерени на контролну таблу
Можете преузети апликацију на радну површину или телефон.
Како направити свеске у Evernote-у
Пре него што почнете да пишете, добра је идеја да направите неке свеске да бисте организовали своје белешке. Можете да организујете своје белешке како год желите, а увек можете да додате још бележница, преименујете их или касније преместите белешке из једне бележнице у другу.
- Кликните на Бележнице на левој бочној траци да бисте видели листу бележница.
- Затим кликните на дугме „Нова бележница“.
- Именујте своју свеску. Кликните на „Настави“.
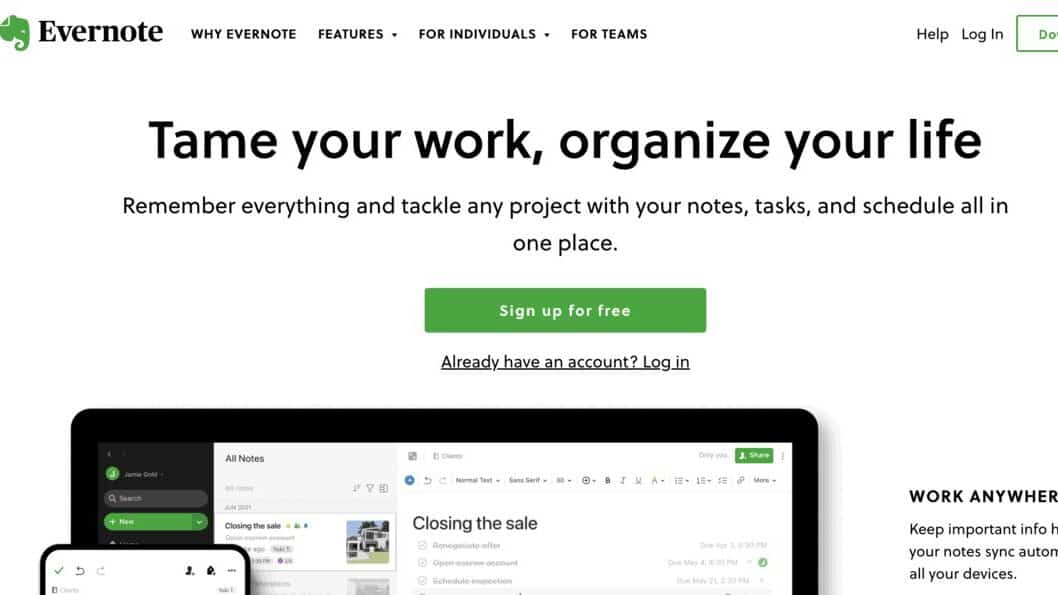
Како да креирате и организујете белешке у Evernote-у
Ево корака како можете да креирате и организујете белешке:
- Да бисте креирали белешку, кликните на „Нова белешка“ на левој бочној траци.
- Затим изаберите бележницу у којој желите да та белешка буде и кликните на „Креирај“.
- Увек можете да преместите белешку када сте у њој тако што ћете кликнути на три тачке у горњем десном углу и изабрати дугме „Премести у…“.
Алтернативно, можете креирати нову белешку у бележници тако што ћете је изабрати са леве бочне траке, а затим кликнути на Нова белешка. Белешка ће аутоматски бити сачувана у бележници коју сте изабрали.
Шта је говор у текст?
Говор у текст, такође познат као препознавање говора, омогућава транскрипцију аудио токова у текст у реалном времену. Ово се назива компјутерско препознавање говора.
Да ли је могуће претворити аудио у текст помоћу Еверноте-а?
Можете да снимате аудио белешке које се тренутно претварају у текст док говорите користећи Evernote функцију претварања говора у текст, која је доступна само на верзијама за Андроид и Виндовс Пхоне.
Можете да користите функције претварања говора у текст вашег уређаја да бисте диктирали текстуалне белешке у Evernote. Већина модерних уређаја подржава претварање говора у текст и када је омогућено, можете почети да диктирате белешке у Еверноте користећи упутства у наставку.
Како да користите функцију говора у текст на Evernote-у
Свој глас можете претворити у текст следећи 3 једноставна корака:
- Корак 1: На свом Виндовс Пхоне или Андроид уређају отворите апликацију Evernote. Додирните „+ Нова белешка“ да бисте започели нову белешку.
- Корак 2: Да бисте користили ову функцију, додирните икону „Говор у текст“, која изгледа као облачић цитата са микрофоном унутра на Андроид уређају и круг са облачићем цитата и три хоризонталне линије на Виндовс Пхоне уређају.
- Корак 3: Почните да диктирате своју белешку сада. Evernote ће аутоматски конвертовати говор у текст и креирати нову белешку, а истовремено ће сачувати и приложити ваш гласовни снимак уносу текста.
Како да конфигуришете гласовно диктирање
Како да конфигуришете гласовно диктирање на Мац-у
Диктат је компатибилан са ОС Кс Моунтаин Лион и новијим верзијама.
Како омогућити или онемогућити гласовно диктирање на Мац-у?
- Идите на Аппле > Системске поставке.
- Изаберите Приказ > Диктат и говор.
- Диктирање се може омогућити или онемогућити кликом на ОН или ОФФ.
Како користити гласовно диктирање у Evernote-у?
- Изаберите поље за текст
- Изаберите „Измени“> „Започни диктирање“ или двапут притисните тастер фн .
- Изговорите јасно текст који желите да транскрибујете у микрофон рачунара или уређаја. Ваше речи ће бити приказане у пољу за текст.
- Изаберите „Готово“ или тастер фн .
- Ваш Мац рачунар може да слуша само 30 секунди истовремено.
Који су кораци за конфигурисање гласовног диктирања у оперативном систему Виндовс?
- Кликните на дугме „Старт за Виндовс“.
- Изаберите „Сви програми“, а затим „Додатна опрема“
- Кликните на „Једноставност приступа“, а затим на „Виндовс препознавање говора“
- Реците „Почни са слушањем“ или кликните на дугме микрофона да бисте покренули режим слушања.
- Отворите Evernote за Виндовс радну површину, изаберите постојећу белешку или креирајте нову, изаберите област у белешци где желите да поставите свој текст.
- Изговорите текст који желите да препишете гласно и јасно у микрофон рачунара или уређаја. Ово ће се појавити у пољу за текст.
Како омогућити диктирање у свим Виндовс програмима?
- Кликните на мени „Старт за Виндовс“.
- Изаберите „Сви програми“, затим „Приступачност“ и на крају „Виндовс препознавање говора“.
- Реците „Схов Спеецх Оптионс“, а затим „Енабле Дицтатион Ацросс тхе Боард“.
Како омогућити диктирање на иПхоне-у, иПад-у и иПод тоуцх-у?
На иОС уређајима, да бисте користили гласовни диктат:
- Додирните микрофон на тастатури (близу размакнице)
- Говори у микрофон
- Ваш иОС уређај претвара ваш говор у текст.
- Када завршите са диктатом, додирните дугме „Готово“ које се појављује на екрану.
Како омогућити диктирање на Андроиду?
- Отворите било коју Андроид апликацију и отворите тастатуру да бисте користили гласовни диктат на свом уређају.
- Додирните микрофон на самом дну тастатуре.
- Када будете спремни, почните да говорите у микрофон.








