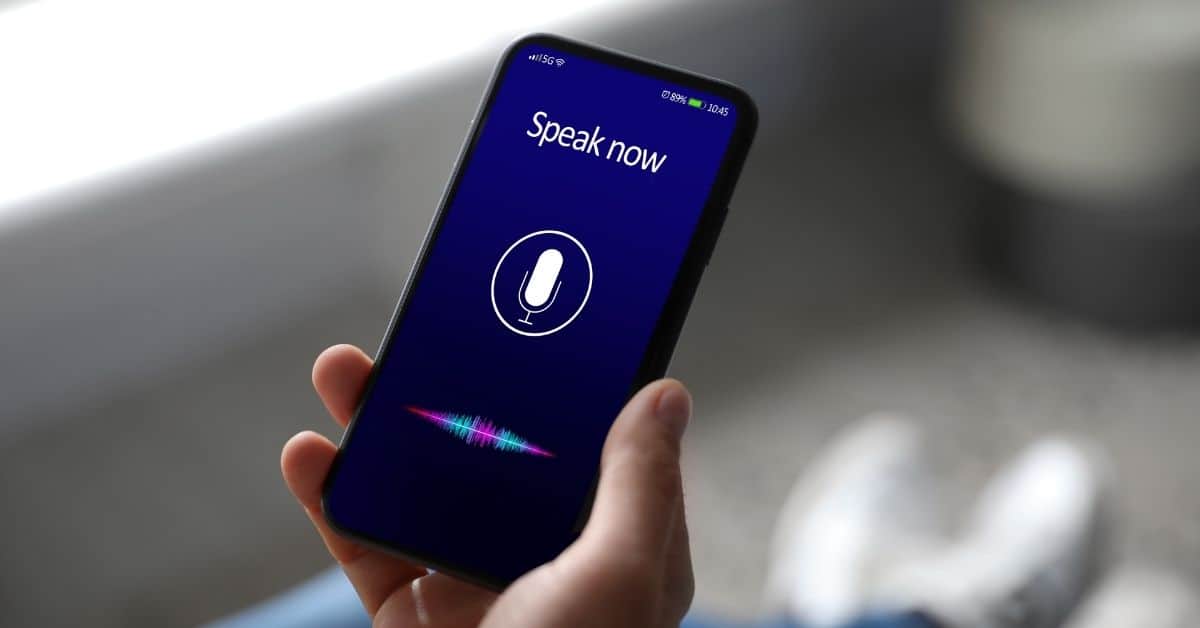Znanje o prepisovanju sestankov Google Hangouts je koristno za podjetja, ki potrebujejo pisni zapis video sestankov.
Kaj je Google Hangouts?
Google Hangouts je storitev VoIP (Voice over Internet Protocol) za potrošnike. Uveden je bil leta 2013 in je skoraj enak bolj znani programski opremi Google Meets. Pred letom 2020 je bila storitev Google Hangouts namenjena osebni uporabi, storitev Google Meets pa je bila plačljiva in namenjena samo podjetjem.
Oba sta zdaj brezplačna za vse, vendar je Google napovedal, da bo Hangouts novembra 2022 ukinil, saj ga bosta nadomestila programa Meets in Chat. Vendar bodo spodaj navedeni koraki veljali za obe videokonferenčni storitvi.
Zakaj prepisovati sestanke Google Hangouts?
Na najosnovnejši ravni so prepisi pisne različice zvočne ali video vsebine. Toda zakaj je to koristno?
Prepis sestanka Google Hangouts lahko uporabite za:
- Posredovanje zapiskov. Če na primer nekdo ni bil prisoten na sestanku, ga lahko tako lažje seznanite z razpravo.
- Ustvarjanje trženjskih vsebin. Besedilno datoteko lahko spremenite v objavo na spletnem dnevniku, scenarij za videoposnetek v YouTubu, napise v družabnih omrežjih ali vsebino podkasta. Čeprav prepisa ne morete preprosto kopirati in prilepiti, se je lažje sklicevati na pisni dokument kot na zvočno datoteko.
- Vodenje zapisnika sestanka. Čeprav se zapisnik sestanka nekoliko razlikuje od zapisnika, še vedno deluje kot pisni zapis razprave.
- Izboljšanje učinkovitosti. S prepisom udeležencem sestanka ni treba pisati lastnih zapiskov, zato so lahko bolj prisotni pri dejanski razpravi.
Kako prepisati sestanek Google Hangouts
Obstaja več možnosti za prepisovanje sestanka Google Hangouts, ki so podrobneje opisane v nadaljevanju. Prvi korak pri ustvarjanju prepisa sestanka je snemanje samega sestanka.
Kako posneti sestanek v računalniku
Snemanje sestanka Google Hangouts v računalniku je preprosto, saj ima platforma vgrajeno funkcijo snemanja. Koraki so naslednji:
- Pridružite se sestanku Hangouts kot običajno prek brskalnika na namizju.
- Kliknite 3 navpične pike v zgornjem kotu za meni Več.
- Tam kliknite Snemanje sestanka. Vse v tej fazi bo zabeleženo.
- Če ga želite ustaviti, pojdite v isti meni in kliknite Ustavi snemanje.
- Program Hangouts bo datoteko samodejno shranil v vaš Google Drive.
Kako posneti sestanek v pametnem telefonu ali tabličnem računalniku
Za snemanje sestanka Google Hangouts v mobilni napravi sta na voljo dve možnosti. Če uporabljate aplikacijo Hangouts, kar je verjetno v primeru tabličnega računalnika, najprej sledite zgornjim korakom.
V pametnem telefonu pa lahko uporabite tudi funkcijo snemanja zaslona, ki je vgrajena v napravo. To je preprost postopek:
- Pojdite v nadzorni center naprave ali spustni meni z nastavitvami.
- Poiščite možnost Snemanje zaslona in jo tapnite.
- Ko je sestanek končan, tapnite isti gumb, da ustavite snemanje.
Kako ročno prepisati sestanek Google Hangouts
Ena od možnosti za prepisovanje sestanka Hangouts je, da to storite ročno. To je lahko dolgotrajen postopek, zlasti če gre za daljše srečanje z več govorci. Tukaj je kratek vodnik:
- Snemanje sestanka. Pri tem sledite zgornjim korakom.
- Poslušajte posnetek. Najprej poslušajte vsebino, da se seznanite z govorci in temami. Če je mogoče, sestavite seznam govorcev.
- Začnite prepisovati. V začetnih fazah se ne osredotočajte na natančnost. Poskusite zapisati čim več vsebine. Najbolje je, če ob nastopu novega govorca dodajte prelome vrstic.
- Uredite prepisovanje. V tem koraku začnete zaključevati prepisovanje. Prepričajte se, da so govorci pravilno razdeljeni in da je vaša interpunkcija pravilna. Bodite pozorni na morebitne zamenljive besede. Na primer “tam” in “njihov”.
- Dodajte časovne oznake. Če ste ustrezno razporedili zvočnike, lahko dodate časovne oznake, kdaj se začne njihov del. Prepričajte se, da so podatki čim bolj natančni, do sekunde natančno.
Prednosti
- Ročno prepisovanje je brezplačno in ne zahteva dodatne programske opreme. Če imate urejevalnik besedil (na primer Google Docs) in snemanje, ne potrebujete ničesar drugega.
- Če hitro pišete in dobro poslušate, lahko ročno transkripcijo pripravite že po dveh poslušanjih.
Proti
- Ročno prepisovanje lahko traja dolgo. Morda boste morali na primer avdio posnetek poslušati 4-5-krat, da boste razumeli vse podrobnosti.
- Natančnost ni zagotovljena. Prepis bo tako dober, kot so dobre vaše spretnosti črkovanja, slovnice in poslušanja.
Kako samodejno prepisati sestanek Google Hangouts
Druga možnost je uporaba platforme za samodejno prepisovanje, kot je Transkriptor. Koraki so naslednji:
- Snemanje sestanka.
- Na platformo za prepisovanje naložite avdio/video datoteko.
- Prepustite ga prepisovanju.
- Nato opravite vse potrebne popravke.
- Na koncu prenesite v želeni obliki besedilne datoteke.
Prednosti
- Samodejno prepisovanje je hitro in enostavno, saj se vam ni treba osredotočati na natančnost.
- Samodejne platforme dodajo časovne oznake in zvočnike, če so na voljo, kar je lahko eden od bolj dolgotrajnih korakov.
Proti
- Nejasen zvok lahko ogrozi natančnost prepisa.
- Pri nekaterih nejasnih besedah lahko pride do nejasnosti, vendar jih je po ustvarjenem prepisu enostavno urediti.
Pogosto zastavljena vprašanja o prepisovanju sestankov Google Hangouts
V meniju Nastavitve in dostopnost vklopite podnapise. Poiščite napise v živo in jih vklopite ali izklopite. Ko je ta možnost vklopljena, se podnapisi ustvarijo in nato posnamejo kot del datoteke sestanka.
Če želite izvoziti besedilni pogovor Hangouts, pojdite v Nastavitve. Kliknite možnost Klepet in poiščite možnost z napisom Izvozi. Besedilni klepet lahko nato prenesete kot datoteko csv, vsi mediji v njem pa se prenesejo kot datoteka zip.
Če sledite zgornjim korakom, lahko datoteko izvozite v račun Gmail. Od tam ga lahko prenesete in natisnete kot običajno.