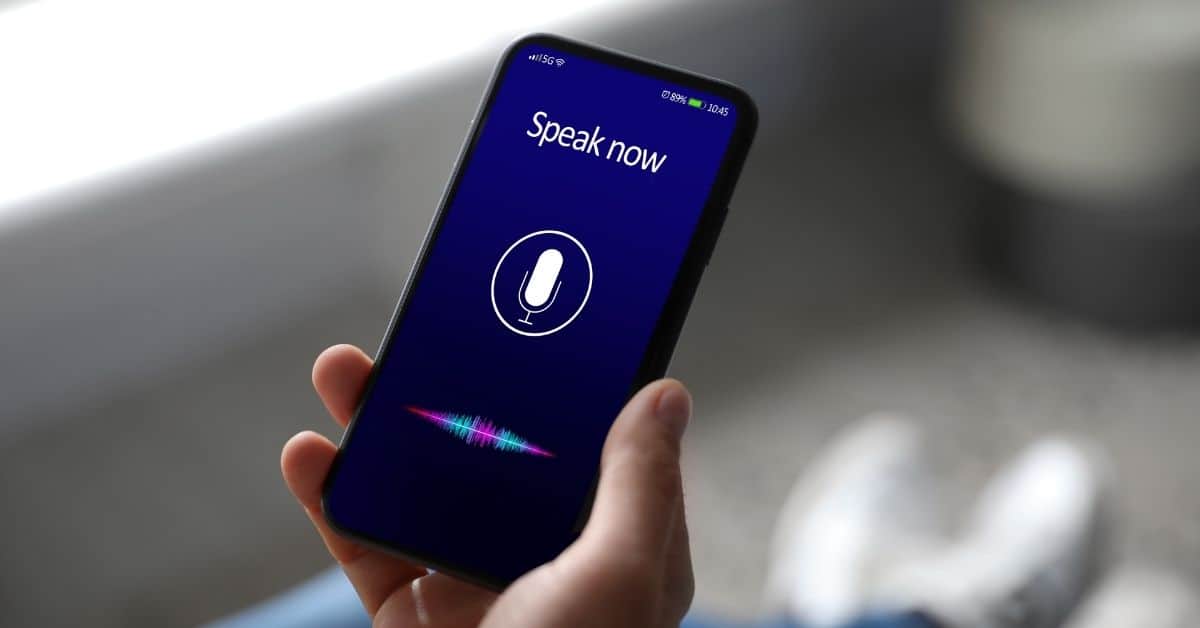Podnapisi se uporabljajo iz različnih razlogov, najpogosteje pa so v pomoč tistim, ki ne govorijo jezika. Dodajanje besedil v zvočne in video datoteke je za osebe z okvaro sluha zelo koristno.
Številne aplikacije za urejanje videoposnetkov in zvoka lahko dodajo podnapise v katero koli datoteko. Ena takih aplikacij je iMovie. Gre za vgrajeno programsko opremo v napravah iOS, ki omogoča ogled, urejanje in skupno rabo videoposnetkov. Funkcije za urejanje videoposnetkov uporabnikom omogočajo dodajanje podnapisov in napisov v kratke filme in videoposnetke.
Tukaj je vodnik, kako to storiti:
Odprite iMovie in ustvarite nov projekt
Dodajanje podnapisov in napisov v videoposnetek je pomembna funkcija pri urejanju videoposnetkov. To lahko storite tako, da v programu iMovie pretvorite zvočne datoteke v besedila. Za dodajanje podnapisov in napisov v videoposnetek je treba zagnati aplikacijo iMovie. V trgovini App Store ali v doku poiščite “iMovie”.
Ko se odpre, izberite datoteko projekta, ki jo želite izboljšati s podnapisi ali napisi. Če ga še nimate, si ustvarite novega. Če je vaš projekt že v polnem teku, vam ni treba paničariti.
V programu iMovie morate ustvariti nov projekt in v meniju Datoteka izbrati “Ustvari iz praznega projekta”. Tako bo ustvarjen nov projekt brez posnetkov ali naslovov, ki bi bili v njem že nameščeni.
Nato izberite vrsto filma, ki ga želite posneti, bodisi dogodek ali napovednik, in projekt poimenujte. Ponujenih vam bo tudi nekaj nastavitev za vaš projekt; ko boste pripravljeni nadaljevati, kliknite Predogled.
Uvoz video in besedilnih datotek v iMovie
iMovie ima na voljo veliko različnih medijskih virov, iz katerih lahko črpate vsebino, vključno s fotografijami, videoposnetki in glasbenimi datotekami s trdega diska računalnika ali povezanih naprav, kot so kartice SD.
Na levi strani zaslona izberite Knjižnica medijev; tako bodo prikazani vsi razpoložljivi viri za uvoz v projekt. V iMovie uvozite video datoteko, ki ji želite dodati podnapise. Nato uvozite besedilno datoteko, v katero želite dodati podnapise. Prepričajte se, da so datoteke v isti mapi na trdem disku računalnika, da bo iMovie lahko dostopal do njih.
Odločite se, za kateri videoposnetek želite podnapise
Izberite videoposnetek, ki mu želite dodati podnapise. Nato kliknite gumb “Orodja” in v spustnem meniju izberite “Podnapisi in zaprti napisi”. V meniju, ki se prikaže, izberite “Dodaj podnapise”.
Na desni strani zaslona se prikaže podokno Podnapisi. Tu so prikazane vse možnosti, povezane s podnapisi. Če želite dodati skladbo s podnapisi, izberite video datoteko in jo povlecite na časovno os. Na dnu zaslona bosta prikazani dve sledi: Na zaslonu se prikažeta zvok 1 (zvočna steza) in video 1 (slika). Kliknite “Audio 1” in izberite “Dodaj zvok”.
Izberite katero koli zvočno datoteko iz računalnika ali ustvarite zvočni posnetek z izbrano programsko opremo. Če ni na voljo drugih posnetkov, lahko posnamete svoj glas.
Če želite urediti obstoječo skladbo, jo izberite na seznamu skladb in kliknite “Uredi izbrano skladbo podnapisov”.
Izberite obliko naslova
Ko se učite dodajati podnapise in napise v iMovie, morate imeti želeno obliko, da bodo podnapisi bolje vidni. V naslovu, ki ga uporabljate, lahko izbirate med različnimi možnostmi. S klikom na spustni meni izberite enega od njih. Če želite uporabiti drugo pisavo ali slog, jo izberite s tega seznama.
Na voljo je veliko možnosti, zato se z njimi igrajte, dokler ne najdete nekaj, kar bo ustrezalo vašim potrebam. S prilagajanjem vrednosti trajanja lahko spremenite tudi trajanje prikaza posameznega naslova.
V meniju Nastavitve besedila spremenite pisavo, velikost in barvo besedila. Dodate lahko tudi obris, senco ali barvo ozadja, da še bolj izstopa. Če želite zagotoviti, da so podnapisi berljivi na kateri koli barvi ozadja v videoposnetku, izberite belo pisavo s 100-odstotno neprozornostjo ali prazno, če uporabljate obris.
Odločite se, kje in kdaj naj se podnapis pojavi na zaslonu
Izberete lahko natančno trajanje ali pa pustite, da iMovie sam določi, kako dolg naj bo podnapis, tako da izberete možnost “Samodejno prilagodi dolžino podnapisa” (privzeta možnost). Če želite to pozneje spremeniti, izberite podnapis in ga povlecite na želeno mesto v filmskem traku.
Ne pozabite, da lahko, tudi če je podnapis predolg za svoj prizor, dodate več podnapisov na različnih mestih v filmu, tako da jih kliknete in povlečete, dokler niso pravilno nameščeni.
Ko ste dodali besedilo, morate v videoposnetku izbrati mesto, kjer želite, da se prikaže. To storite tako, da tapnete kjer koli na zaslonu in povlečete prst navzgor ali navzdol, da spremenite velikost besedilnega polja. Če ga želite premakniti, ga povlecite s prstom, dokler ne najdete idealnega mesta za podnapis v okvirju videoposnetka. Velikost pisave lahko prilagodite tako, da tapnete ikono Pisava v zgornji orodni vrstici programa iMovie in tam izberete različne velikosti pisave.
Podnapisujte film tolikokrat, kot je potrebno
To je zadnji korak za dodajanje podnapisov v iMovie. Zdaj, ko smo v film dodali besedilo, si oglejmo, kako dodati toliko podnapisov in napisov, kolikor jih potrebujete. V orodni vrstici izberite orodje Besedilo ali pritisnite T na tipkovnici, da odprete zaslonske gumbe za dodajanje besedila neposredno na časovno os filma.
Prikazalo se bo polje z možnostmi, kako velika, krepka ali poševna naj bo pisava; kliknite v to polje in začnite tipkati. Z gumbi pod tem poljem lahko dodate več besedilnih polj; v vsakem polju bo napis ali podnaslov. Če je drugo polje že odprto, se nad njim prikaže napis “New Caption”, ko kliknete vanj: če želite še eno polje, ga ponovno kliknite.
Kliknite katerikoli del videoposnetka, ki ga ne pokriva obstoječi napis ali podnapis, in začnite tipkati; iMovie samodejno doda nove vrstice vsakič, ko v trenutni vrstici ni dovolj prostora, ne da bi pri tem spremenil karkoli drugega, razen če doseže omejitev največjega števila znakov.
Samodejna transkripcija
Čeprav obstajajo aplikacije, ki vam pomagajo dodajati podnapise v filme, je ta postopek pogosto naporen. Zato lahko s samodejnim prepisovanjem vse svoje video datoteke pretvorite v besedilo. Ta metoda je priročnejša, saj morate svoj videoposnetek naložiti na platformo, ki ponuja storitve prepisovanja. Preostalo delo opravi platforma, vi pa lahko datoteke urejate in delite z drugimi.
Pogosto zastavljena vprašanja
V aplikaciji iMovie lahko podnapise dodajate na različne načine. Sledite korakom, opisanim v tem članku. Če se vam zdi postopek zapleten, se lahko odločite za samodejno prepisovanje in tako zmanjšate delovno obremenitev.
Najboljši način za izboljšanje berljivosti iMovieja je, da zatemnite ozadje besedila. Uporabiti morate tudi optimalno barvo in velikost pisave.