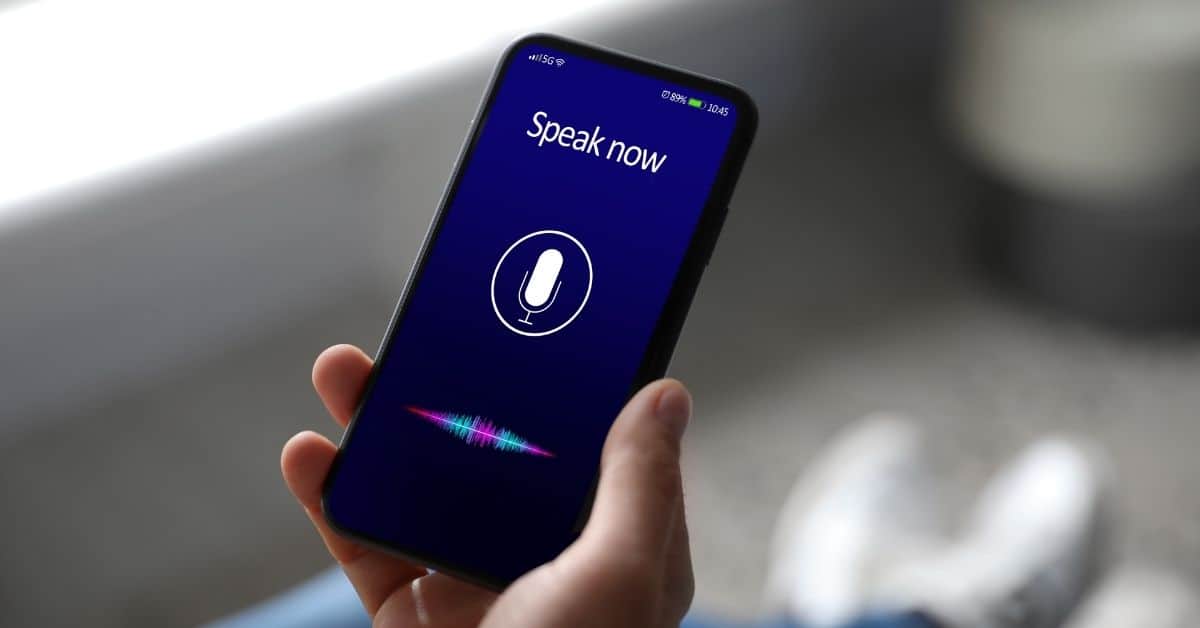Kaj je FFmpeg?
FFmpeg je brezplačen projekt, ki ponuja zbirko programov za obdelavo podatkov, kot so zvok, video in slike. To je orodje, ki se uporablja za pretvarjanje, snemanje, pretakanje in predvajanje datotek.
Program FFmpeg podpira širok nabor formatov in kodekov ter se uporablja za naloge, kot so prekodiranje, spreminjanje velikosti filtrov, dodajanje vodnih znakov ali podnapisov, pridobivanje zvoka iz videoposnetka in združevanje več videoposnetkov ali zvočnih datotek. Prav tako je mogoče ustvariti GIF s programom FFmpeg in združiti datoteke MP4 s programom FFMPEG v operacijskem sistemu Windows.
Program FFmpeg se pogosto uporablja v medijski industriji in je na voljo v večini operacijskih sistemov, vključno z operacijskimi sistemi Windows, macOS, Linux in Unix.
Kako uporabljati FFmpeg?
Tukaj je nekaj pogostih primerov uporabe programa FFmpeg:
- Pretvarjanje video datoteke iz enega formata v drugega:
Koda: ffmpeg -i input_video.mp4output_video.avi
Ta ukaz pretvori input_video.mp4 v output_video.avi. FFmpeg bo samodejno izbral ustrezne kodeke za izhodni format.
- Spremeni velikost videoposnetka:
Koda: ffmpeg -i input_video.mp4-vf scale=640:480 output_video.mp4
Ta ukaz bo spremenil velikost input_video.mp4 na ločljivost 640×480 slikovnih pik in shranil rezultat v output_video.mp4.
- Izvleček zvoka iz videoposnetka:
Koda: ffmpeg -i input_video.mp4-vn output_audio.mp3
Ta ukaz bo izvlekel zvočno sled iz spletne strani input_video.mp4 in jo shranil v spletno stran output_audio.mp3.
- Združite dva videoposnetka:
Koda: ffmpeg -i input_video1.mp4-i input_video2.mp4-filter_complex concat output_video.mp4
Ta ukaz bo združil input_video1.mp4 in input_video2.mp4 ter rezultat shranil v output_video.mp4.
- Dodajanje vodnega znaka v videoposnetek:
Koda: ffmpeg -i input_video.mp4-i watermark.png -filter_complex “overlay=10:10” output_video.mp4
Ta ukaz bo dodal sliko watermark.png v zgornji levi kot slike input_video.mp4 z zamikom 10 pik in shranil rezultat v output_video.mp4.
To je le nekaj primerov, kaj lahko počnete s programom FFmpeg. Program FFmpeg je mogoče uporabljati tudi v sistemu Android. Če želite več informacij, si oglejte spletne vaje, videoprenose ali klepetalne robote z umetno inteligenco, kot je ChatGPT.
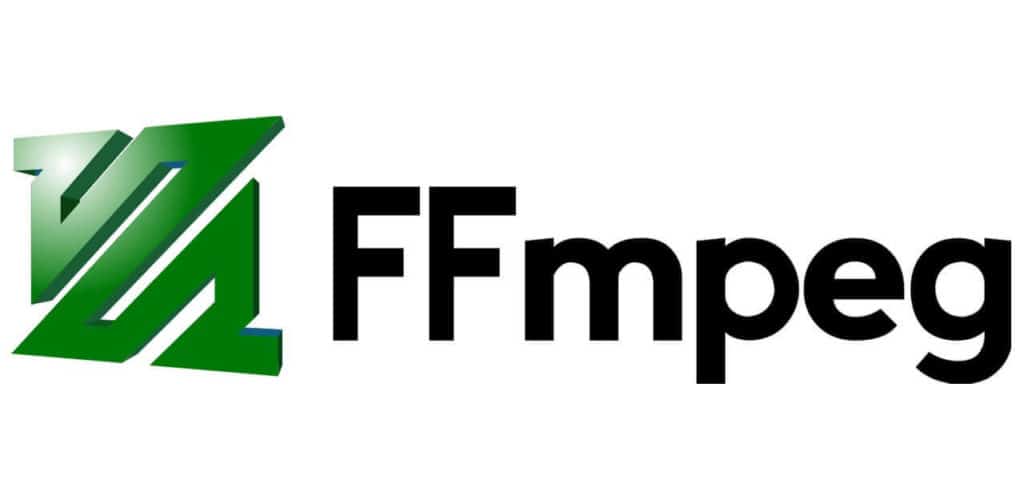
Kateri so uporabni ukazi za urejanje videa FFmpeg?
- Obrezovanje videoposnetka:
Koda: ffmpeg -i input_video.mp4-ss 00:00:05 -t 00:00:10 -c copy output_video.mp4
Ta ukaz bo obrezal input_video.mp4 tako, da se bo začel pri oznaki 5 sekund in končal po 10 sekundah, ter shranil rezultat na output_video.mp4.
- Dodajanje slike ali videoposnetka na moj videoposnetek:
Koda: ffmpeg -i input_video.mp4-i overlay_image.png -filter_complex “overlay=10:10” output_video.mp4
Ta ukaz bo datoteko overlay_image.png dodal kot prekrivanje na input_video.mp4 na koordinatah (10, 10) in rezultat shranil na output_video.mp4.
- Spremenite ločljivost videoposnetka:
Koda: ffmpeg -i input_video.mp4-vf scale=1280:720 -c:a copy output_video.mp4
Ta ukaz bo spremenil ločljivost input_video.mp4 na 1280×720 slikovnih pik in shranil rezultat v output_video.mp4.
- Dodajte možnosti
textfileinreloadza drawtext:
Koda: ffmpeg -i input.mp4-vf “drawtext=fontfile=/path/to/font.ttf:textfile=text.txt:reload=1:fontcolor=white:fontsize=24:box=1:boxcolor=black@0.5:boxborderw=5:x=(w-text_w)/2:y=(h-text_h)/2” -codec:a copy output.mp4
Kako dodati besedilo v videoposnetek s programom FFmpeg?
Če želite videoposnetku s programom FFmpeg dodati besedilo, uporabite filter drawtext. Filter drawtext vam med drugim omogoča, da določite pisavo, velikost, barvo in položaj besedila.
Tukaj je osnovni ukaz za dodajanje besedila v videoposnetek z uporabo filtra drawtext:
Koda: ffmpeg -i input_video.mp4-vf “drawtext=text=’Hello World’:fontfile=/path/to/font.ttf:fontsize=50:fontcolor=white:x=100:y=100” -codec:a copy output_video.mp4
V tem ukazu:
-i input_video.mp4določa vhodno video datoteko.-vf "drawtext=..."določa video filter za uporabo, ki je v tem primeru filterdrawtext.text='Hello World'določi besedilo, ki se doda videoposnetku.fontfile=/path/to/font.ttfdoloča datoteko s pisavo, ki jo je treba uporabiti.fontsize=50določa velikost pisave v točkah.fontcolor=whitedoloča barvo pisave.x=100:y=100določa položaj besedila v videoposnetku, pri čemer je levi zgornji kot v (100, 100) slikovnih pik.-codec:a copydoloča kopiranje zvočnega toka iz vhodnega videoposnetka v izhodni videoposnetek brez ponovnega kodiranja.output_video.mp4določa izhodno video datoteko.
Kaj je datoteka Fontfile?
Z možnostjo fontfile v programu FFmpeg določite pot do datoteke s pisavo, ki bo uporabljena za prikaz besedila v videoposnetku ali sliki.
Ko s filtrom drawtext v programu FFmpeg dodajate besedilo v videoposnetek, določite možnost fontfile, da izberete določeno pisavo, ki se bo uporabila za besedilo.
Kako vključiti pisavo v ukaz FFmpeg brez uporabe možnosti Fontfile?
Če želite uporabiti pisavo v ukazu FFMPEG, ne da bi določili možnost fontfile, uporabite sistemsko nameščeno pisavo.
Tukaj je primer ukaza, ki uporablja sistemsko nameščeno pisavo:
Koda: ffmpeg -i input_video.mp4-vf “drawtext=text=’Hello World’:fontcolor=white:x=100:y=100:font=Arial” -codec:a copy output_video.mp4
Kaj je GitHub?
GitHub je spletna platforma, ki razvijalcem omogoča gostovanje in upravljanje projektov programske opreme, sodelovanje z drugimi ter spremljanje in upravljanje sprememb kode. Zagotavlja orodja za nadzor različic, sledenje težavam, pregled kode in skupinsko sodelovanje.
Kako dodati besedilo “StackOverflow” s programom FFmpeg?
Koda: ffmpeg -i input_video.mp4-vf “drawtext=text=’StackOverflow’:fontfile=/path/to/font.ttf:fontsize=30:fontcolor=white:x=100:y=100” -codec:a copy output_video.mp4
V nadaljevanju so predstavljene različne možnosti tega ukaza:
-i input_video.mp4določa vhodno video datoteko.-vf "drawtext=text='StackOverflow':fontfile=/path/to/font.ttf:fontsize=30:fontcolor=white:x=100:y=100"nastavi video filtergraf za risanje besedila. Ta ukaz nariše besedilo “StackOverflow” na videoposnetek na koordinatah (100, 100) z uporabo datoteke pisave, ki se nahaja na naslovu/path/to/font.ttf, z velikostjo pisave 30 in belo barvo pisave.-codec:a copykopira zvočni tok iz vhodnega videoposnetka v izhodni videoposnetek, ne da bi ga ponovno kodiral.output_video.mp4določa ime izhodne video datoteke.
Kako prikazati časovne kode ali časovne žige z uporabo filtra Drawtext v programu FFmpeg?
Koda: ffmpeg -i input_video.mp4-filter_complex “drawtext=fontfile=/path/to/font.ttf:text=’%{pts\:hms}’:fontsize=24:fontcolor=white:x=10:y=10” -codec:a copy output_video.mp4
V nadaljevanju so predstavljene različne možnosti tega ukaza:
-i input_video.mp4določa vhodno video datoteko.-filter_complexomogoča uporabo več filtrov v istem ukazu.drawtextje ime filtra.fontfile=/path/to/font.ttfdoloča pot do datoteke pisave, ki jo želimo uporabiti.text='%{pts\:hms}'nastavi besedilo, ki se prikaže.%{pts\:hms}je nadomestni znak, ki bo nadomeščen s trenutno časovno kodo v formatu ure:minute:sekunde.fontsize=24nastavi velikost pisave na 24.fontcolor=whitenastavi barvo pisave na belo.x=10iny=10določite položaj besedila v videoposnetku.-codec:a copykopira zvočni tok iz vhodnega videoposnetka v izhodni videoposnetek, ne da bi ga ponovno kodiral.output_video.mp4določa ime izhodne datoteke.