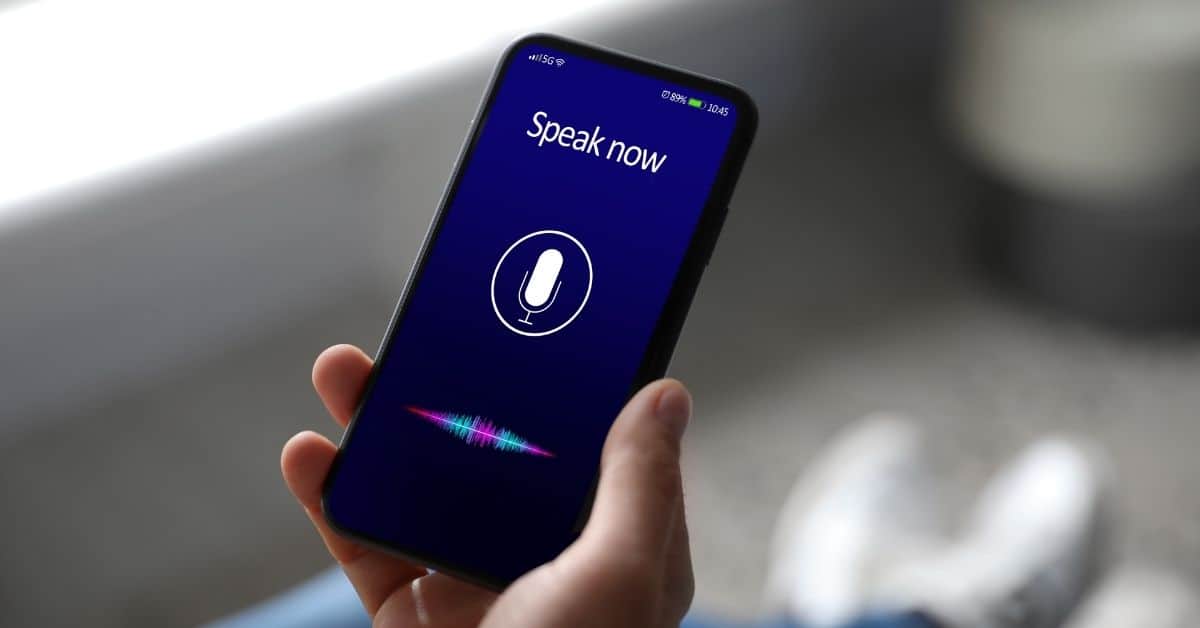Kaj je diktiranje v Mac?
S funkcijo narekovanja lahko vsako besedo, ki jo izrečete, pretvorite v besedilo v računalnikih Mac, iPhone in iPad.
Kako omogočiti diktiranje v računalniku Mac
Pred uporabo funkcije narekovanja v računalniku Mac morate najprej omogočiti ukaze za prepoznavanje govora/glasovno narekovanje. Če želite to doseči, sledite spodnjim korakom:
- Posodobite iOS v svoji napravi. V računalniku Mac izberite meni Apple, vnesite podatke iCloud in odprite sistemske nastavitve.
- V stranski vrstici izberite tipkovnico. (Morda se boste morali pomakniti spodaj.)
- Pojdite na desno in izberite Diktiranje ter ga vklopite. Če se prikaže poziv, kliknite Omogoči izboljšano narekovanje (na voljo samo za uporabnike sistema OS X Mavericks v10.9 ali novejše različice).
- Če želite narekovati v drugem jeziku, izberite jezik in narečje v priročnem meniju Jezik.
Kako dodati neuvrščeni jezik v Macu:
Izberite Prilagodi ali Dodaj jezik in dodajte jezike, ki jih želite uporabljati.
Kako odstraniti jezik v Macu:
Kliknite pojavni meni Jezik, izberite Prilagodi, nato pa izberite jezik, ki ga ne želite uporabljati.

Kako narekovati besedilo v računalniku Mac
Diktiranje v Macu lahko uporabljate na naslednje načine:
- V aplikaciji na računalniku Mac postavite vstavitveno točko na mesto, kjer želite, da se prikaže narekovano besedilo.
- Če je na voljo v vrstici funkcijskih tipk, pritisnite tipko Mikrofon, uporabite tipkovno bližnjico za narekovanje ali pa pojdite v Uredi > Začni narekovati.
- Besedilo narekujte, ko se v oknu za povratne informacije prikaže ikona mikrofona s spreminjajočim se indikatorjem glasnosti ali ko zaslišite ton, ki označuje, da je vaš Mac pripravljen za narekovanje.
- Če želite vstaviti ločilo ali opraviti preprosta opravila oblikovanja, naredite karkoli od naslednjega:
- Povejte ime ločila, na primer “vzklikanec”, “vprašaj” in “vejica”.
- Izgovorite “nova vrstica” (kar je enako enkratnemu pritisku tipke Return) ali “nov odstavek” (kar je enako dvakratnemu pritisku tipke Return). Nova vrstica ali nov odstavek se prikaže, ko končate narekovanje.
- Če ste diktiranje nastavili za več jezikov in želite med narekovanjem preklapljati, kliknite jezik v oknu za povratne informacije in nato izberite jezik, ki ga želite uporabljati.
- Informacije o nastavitvi diktiranja za več kot en jezik najdete v razdelku Kako vklopiti diktiranje.
- Ko končate, pritisnite bližnjico na tipkovnici za narekovanje ali tipko Vrni se ali kliknite gumb Končano v oknu za povratne informacije. Vaše besede bodo prikazane v besedilnem polju.
- Besedilo, ki ni jasno, je označeno z modro. Če je besedilo napačno, lahko kliknete na besedilo in izberete drugo možnost. Pravilno besedilo lahko tudi natipkate ali izgovorite na glas.
Kako nastaviti bližnjico na tipkovnici za narekovanje
Za pretvorbo govora v besedilo lahko izberete določeno bližnjico na tipkovnici ali pa ustvarite svojo.
- V računalniku Mac izberite meni Apple in nato Sistemske nastavitve.
- Nato v stranski vrstici kliknite Tipkovnica. (Morda se boste morali pomakniti navzdol.)
- Pojdite na zavihek Diktiranje na desni strani, kliknite spustni meni poleg bližnjice in nato izberite bližnjico za zagon diktiranja.
- Izberite Prilagodi in nato pritisnite tipke, ki jih želite uporabiti, da ustvarite bližnjico, ki je ni na seznamu. Lahko na primer pritisnete možnost Z.
Kako spremeniti mikrofon, ki se uporablja za narekovanje v računalniku Mac
V nastavitvah tipkovnice je v razdelku Vir mikrofona navedeno, katero napravo Mac uporablja za poslušanje glasovnega narekovanja.
- V računalniku Mac izberite meni Apple in nato Sistemske nastavitve.
- Nato v stranski vrstici kliknite Tipkovnica. (Morda se boste morali pomakniti navzdol.)
- Na desni strani pojdite na Diktiranje, kliknite pojavni meni poleg “Vir mikrofona” in izberite mikrofon, ki ga želite uporabiti za Diktiranje.
- Če izberete možnost Samodejno, bo Mac poslušal napravo, ki jo boste najverjetneje uporabljali za diktiranje.
Kako z diktatom dodajati emojije v besedilo v Mac
Če želite v besedilo narekovati emojije, lahko v naslednjem vrstnem redu izvedete naslednje korake:
- Odprite Sporočila ali katero koli drugo aplikacijo, ki omogoča pisanje besedila.
- Tapnite ikono, ki je na tipkovnici videti kot mikrofon.
- Izgovorite ime emojija in besedo “emoji”. Npr. “Cat emoji” ali “Happy Face emoji”.
- Če ne poznate imena emotikona, ki ga želite uporabiti, ga lahko poiščete na spletnem mestu.
- Še enkrat tapnite ikono Diktiranje, da jo izklopite.
Pogosto zastavljena vprašanja
V računalniku Mac odprite meni Apple in kliknite Sistemske nastavitve. Nato v stranski vrstici kliknite tipkovnico. (Morda se boste morali pomakniti.) Pojdite na desno in poiščite Diktiranje. Nato ga izklopite.