Что такое DaVinci Resolve?
DaVinci Resolve — это профессиональное программное обеспечение для редактирования видео, разработанное компанией Blackmagic Design. Он широко используется в кино, телевидении и рекламной индустрии для цветокоррекции, постпродакшн и видеомонтажа. Программное обеспечение предлагает полный набор инструментов для редактирования, создания визуальных эффектов, графики движения, цветокоррекции и производства звука.
DaVinci Resolve доступен в бесплатной и платной версиях. Бесплатная версия DaVinci Resolve 17 — это мощный инструмент, который предлагает многие функции платной версии, что делает его популярным выбором как для любителей, так и для профессиональных видеоредакторов.
Как использовать DaVinci Resolve?
Вот несколько основных шагов для начала работы с DaVinci Resolve 16, DaVinci Resolve 17 и DaVinci Resolve 18:
- Импортируйте медиафайлы: Начните с импорта медиафайлов в DaVinci Resolve, перейдя на вкладку «Медиа», выбрав папку с медиафайлами и перетащив файлы в медиапул.
- Создайте временную шкалу: Создайте новую временную шкалу, перейдя на вкладку «Временная шкала» и выбрав «Создать новую временную шкалу». Перетащите медиафайлы, с которыми вы хотите работать, на временную шкалу.
- Редактирование: Используйте инструменты редактирования для вырезания, обрезки и перестановки клипов на временной шкале. Также добавьте переходы, эффекты и титры.
- Цветокоррекция: DaVinci Resolve известен своими передовыми инструментами цветокоррекции. Используйте вкладку «Цвет», чтобы настроить цвет, насыщенность и контрастность отснятого материала для создания определенного вида.
- Редактирование аудио: Используйте вкладку «Fairlight» для редактирования и микширования аудио. Регулируйте громкость, добавляйте эффекты и синхронизируйте аудио с видео.
- Экспорт: После завершения редактирования проекта экспортируйте его, нажав на вкладку «Доставить». Выберите желаемый формат вывода и настройки и нажмите «Render» для экспорта проекта.
Как добавить текст в видео с помощью DaVinci Resolve?
Можно добавлять анимированный текст, основной текст и текстовые заголовки, а также редактировать текст в видеоконтенте. Добавление текста в видео является основополагающим во многих областях кинематографа, особенно если вам нужно добавить информацию о продукте или нужны титры для диалогов. Текст в рекламе используется для нижних третей, позволяя зрителям узнать имя и род занятий человека, когда он появляется на экране.
Вот как добавить текст в видео с помощью DaVinci Resolve шаг за шагом:
Шаг 1. Импорт видеоклипа в DaVinci Resolve
В DaVinci Resolve существует три способа импорта медиафайлов:
- В верхнем меню выберите Файл > Импорт файла > Медиа. Найдите папку, в которой находятся ваши клипы, и нажмите кнопку Открыть.
- Импортируйте носитель с помощью CTRL+I в Windows или CMD+I на Mac.
- Третий способ импортировать видео или папку — перетащить ее из окна Проводника или Finder и закинуть видеоклип в DaVinci Resolve.
Шаг 2. Создание новой временной шкалы в DaVinci Resolve
Вам нужно создать новую временную шкалу, чтобы добавить только что импортированный клип. Во-первых, убедитесь, что вы переключили свой вид на страницу редактирования с помощью значков внизу. Как обычно в DaVinci Resolve, существуют различные способы создания новой временной шкалы.
- В строке меню выберите Файл и выберите Новая временная шкала. Во всплывающем окне выберите настройки, например, Start Timecode, измените имя Timeline, выберите количество аудио- и видеодорожек и тип звуковой дорожки.
- Если вы предпочитаете работать с ярлыками, вызовите окно Create New Timeline с помощью CTRL+N или CMD+N.
- Также создайте временную шкалу из медиапула, щелкнув правой кнопкой мыши клип, который мы импортировали, и выбрав Create New Timeline Using Selected Clips.
- Перетаскивание клипа в область Временной шкалы также приведет к созданию новой Временной шкалы из видеоклипа.
Шаг 3. Добавление текста с помощью панели эффектов
В DaVinci Resolve есть множество эффектов, позволяющих включать текст. В DaVinci Resolve существует четыре различных типа текстов: Титры, титры Fusion, 3D-текст и субтитры.
- Если вы не видите панель управления эффектами, перейдите на вкладку Библиотека эффектов в верхнем левом меню.
- Выберите Панель инструментов > Титры.
- Имеется множество опций, разделенных на три категории: Титры, категория Fusion Titles и Субтитры.
- Чтобы добавить эффект, перетащите его на Временную шкалу над видеоклипом.
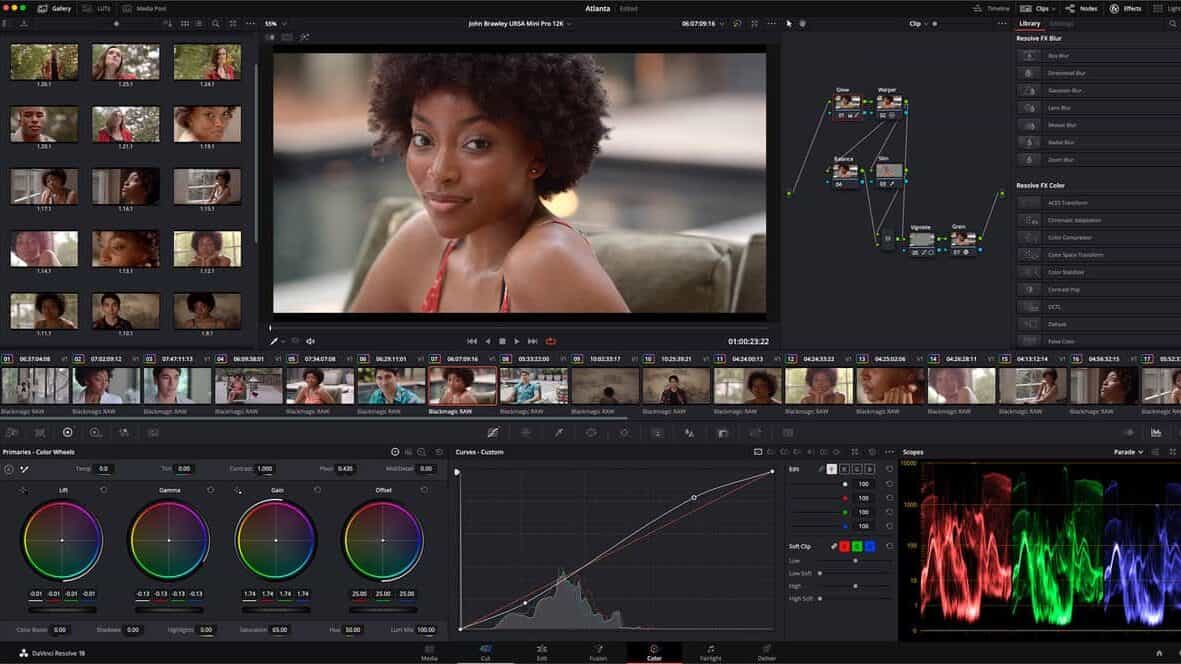
Как добавить субтитры в DaVinci Resolve?
DaVinci Resolve предлагает простой способ создания субтитров для наших видео. С этой опцией вам не придется создавать текстовый эффект для каждой строки диалога в ваших видео. Если вы хотите добавить субтитры на иностранном языке или использовать их в качестве титров для видеоурока, выполните следующие действия, чтобы добавить текст в видео.
В разделе «Заголовки» выберите один из предустановленных заголовков, которые будут отображаться слева, посередине или справа, заголовки прокрутки и два типа простого текста.
Шаг 1. Создание дорожки субтитров
- Убедитесь, что вы находитесь на вкладке Edit, нажав на нее в нижнем меню.
- Перейдите в Библиотеку эффектов > Панель инструментов > Титры.
- Прокрутите вниз до конца, чтобы найти категорию субтитров.
- Перетащите его на Временную шкалу, чтобы создать новую дорожку под названием «Субтитры».
- Создайте новую дорожку субтитров на Временной шкале, щелкнув правой кнопкой мыши на области дорожки и выбрав в выпадающем меню пункт Добавить дорожку субтитров.
Шаг 2. Добавить субтитры
- Щелкните правой кнопкой мыши на области дорожки субтитров на Временной шкале и выберите в выпадающем меню пункт Добавить субтитры.
- Новый субтитр будет создан там, где мы оставили головку воспроизведения.
Шаг 3. Редактирование субтитров
- Выберите новый клип субтитров и откройте инспектор для редактирования дорожки субтитров.
- На вкладке Caption настройте длительность.
- Далее у нас есть текстовое поле для написания субтитров, которые мы хотим, чтобы зрители прочитали.
- Последний вариант — создать новый субтитр в Инспекторе и перейти к предыдущему или следующему субтитру для редактирования.
Как добавить 3D-текст в DaVinci Resolve?
3D-текст позволяет создать большую глубину благодаря оси Z. Это форма текста с тремя измерениями, показывающая более определенный текст, который «наполнен» цветами и изображениями. В нем есть и другие эффекты, такие как отражение молнии и падающие тени.
Шаг 1. Создайте последовательность узлов
- Переключитесь на страницу Fusion в нижнем меню.
- Ниже элементов управления проигрывателем находятся опции добавления всех узлов, разделенных полосой на секции.
- Чтобы добавить эти узлы, щелкните и перетащите их в рабочую область узлов.
Шаг 2. Активировать зрителей
Выберите узел Текст 3D. Внизу появляются два маленьких кружочка, выберите один из них, чтобы отобразить текст на первом экране.
Шаг 3. Редактирование 3D-текста
- Дважды щелкните узел Text 3D, чтобы открыть инспектор.
- На первой вкладке можно написать нужный текст и изменить шрифт, цвет и размер. Глубина экструзии добавляет необходимый 3D-эффект.
Шаг 4. Добавление анимации к текстам в DaVinci Resolve
Если вы выбрали базовый заголовок, следует анимировать тексты, чтобы придать приятный штрих вашему видео. Можно добавлять переходы и ключевые кадры.
- Выберите текстовый клип и перейдите в меню Эффекты > Инструменты > Переходы видео.
- Выберите понравившийся переход и перетащите его в начало текстового клипа.








