Что такое Adobe After Effects?
Adobe After Effects CC — это программное приложение для создания цифровых визуальных эффектов, графики движения и композитинга, разработанное компанией Adobe Inc. Это инструмент для постпроизводственного процесса в кинематографе, видеоиграх и телевизионном производстве. Adobe также предлагает программное обеспечение для редактирования видео Adobe Premiere Pro.
After Effects позволяет пользователям создавать графику, текст и видеоклипы для создания эффектов. Он включает в себя широкий спектр инструментов и функций, таких как кеинг, трекинг, композитинг и ротоскопинг, позволяя пользователям создавать сложные визуальные эффекты и графику движения. Он также поддерживает сторонние плагины, которые еще больше расширяют его возможности.
Как использовать Adobe After Effects?
Вот вводная информация для начинающих:
- Создайте новую композицию: Начните с создания новой композиции, выбрав в строке меню «Композиция» > «Новая композиция». Установите продолжительность и размер композиции в соответствии с вашим видео или анимацией.
- Импорт медиафайлов: Импортируйте медиафайлы в After Effects, выбрав в строке меню «Файл» > «Импорт» > «Файл».
- Создайте слои: На панели композиции создайте новые слои, выбрав в строке меню «Слой» > «Новый» > «Слой».
- Добавьте эффекты: After Effects включает широкий спектр эффектов и плагинов, которые используются для улучшения вашего видео или анимации. Чтобы добавить эффект, выберите слой, к которому вы хотите его применить, и перейдите на панель «Эффекты и предустановки».
- Анимация: After Effects обладает мощными инструментами анимации. Используйте ключевые кадры для создания движения и анимации для ваших слоев. Выберите слой, который вы хотите анимировать, и используйте свойства «Transform», чтобы установить ключевые кадры для положения, масштаба, вращения и других свойств.
- Предварительный просмотр: Предварительный просмотр композиции при нажатии пробела для воспроизведения или остановки воспроизведения.
- Экспорт: После завершения создания композиции экспортируйте ее, выбрав в строке меню «Composition» > «Add to Render Queue». Установите параметры вывода и нажмите «Render» для экспорта видео или анимации.
Для получения более подробной информации ознакомьтесь с учебниками на сайте Adobe и учебниками Adobe After Effects в Интернете. Видеоуроки также доступны в различных приложениях социальных сетей.
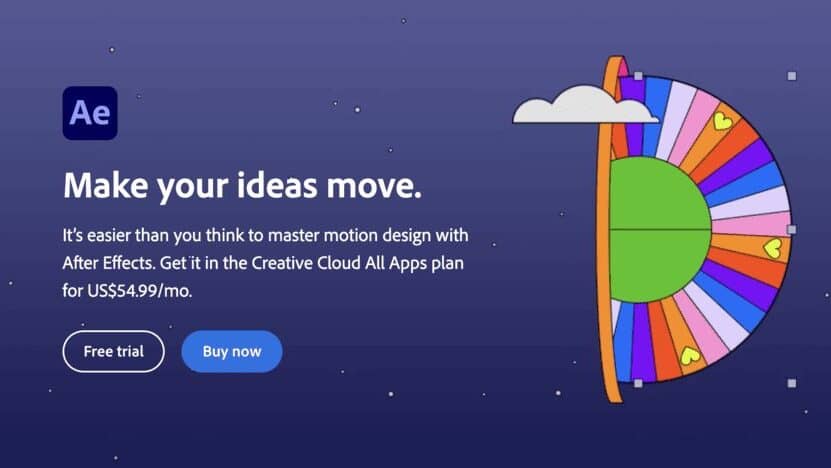
Как использовать текст в Adobe After Effects?
- Щелкните правой кнопкой мыши и выберите New > Text (Новый > Текст), после чего будет добавлен пустой текстовый слой.
- То же самое можно сделать из меню слоев, расположенного здесь, наверху, и выбрать Layer > New > Text (Control — Alt — Shift — T).
- Затем выберите инструмент «Горизонтальный шрифт», или то, что обычно называют текстовым инструментом, и щелкните внутри композиции, чтобы добавить текст.
- Когда вы закончите вводить текст, нажмите Enter на цифровой клавиатуре, и она выйдет из режима ввода текста.
Как добавить субтитры в Adobe After Effects с помощью инструмента «Горизонтальный шрифт»?
Ниже описаны шаги по добавлению субтитров в Adobe After Effects с помощью инструмента «Горизонтальный шрифт»:
- После импорта видео на Временную шкалу нажмите на инструмент «Горизонтальный текст», расположенный на верхней панели, чтобы добавить текст. Для быстрого доступа к клавиатуре нажмите Ctrl+T (Windows) или Command+H (MacOS), чтобы получить его мгновенно.
- Создайте новую композицию, выбрав в строке меню «Композиция» > «Новая композиция». Установите продолжительность и размер композиции в соответствии с вашим видео или анимацией.
- Создайте новый текстовый слой, выбрав в строке меню «Слой» > «Новый» > «Текст».
- На панели «Символ» установите шрифт, размер и цвет текста.
- Выберите инструмент «Horizontal Type Tool» на панели инструментов.
- Щелкните и перетащите на панели Composition, чтобы создать текстовое поле. Это создаст новый слой с вашим текстом внутри рамки.
- Введите текст в поле с помощью инструмента «Горизонтальный текст».
- Используйте инструмент выделения, чтобы настроить положение и размер текстового поля.
- Настройте свойства текста на панели «Символ», чтобы изменить шрифт, размер, цвет и другие параметры текста, такие как текстовые эффекты и анимация текста.
- Используйте свойства «Трансформирование», чтобы настроить положение, масштаб и поворот текстового слоя.
- Предварительно просмотрите свою композицию, нажав пробел для воспроизведения или остановки воспроизведения.
- Экспортируйте композицию, выбрав в строке меню «Composition» > «Add to Render Queue». Установите параметры вывода и нажмите «Render» для экспорта видео или анимации.
Как сделать анимацию текста?
- Предварительные настройки поиска текста на панели «Эффекты и предварительные настройки».
- Просматривайте заготовки и шаблоны анимации с помощью Adobe Bridge.
- Перетащите заготовку с панели «Эффекты и заготовки» непосредственно на текстовый слой, чтобы применить ее. Первый ключевой кадр предустановки будет размещен в месте расположения индикатора текущего времени (CTI).
- Передвигайте ключевые кадры, чтобы изменить время анимации. Растягивайте или сжимайте несколько ключевых кадров, удерживая Alt (Windows) или Option (MacOS) и перетаскивая первый или последний ключевой кадр с выделением всех ключевых кадров.








