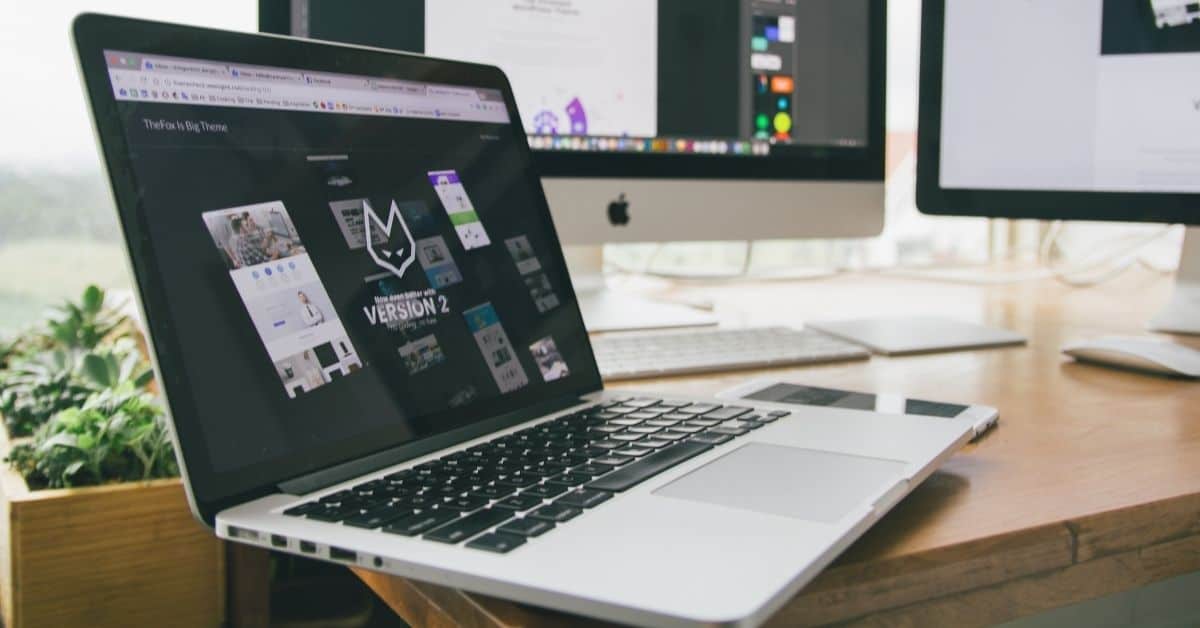Final Cut Pro (FCP) este o aplicație software de editare video profesională dezvoltată de Apple Inc. Este conceput pentru sarcini avansate de editare video, inclusiv post-producție video, editare de filme și creație multimedia. Final Cut Pro permite utilizatorilor să editeze, să proceseze și să producă videoclipuri digitale cu efecte vizuale și audio de înaltă calitate. Software-ul este popular în rândul producătorilor profesioniști de film, editorilor video și producătorilor datorită funcțiilor sale avansate de editare, fluxului de lucru flexibil și interfeței de utilizator intuitive. Acceptă o gamă largă de formate video, inclusiv videoclipuri de înaltă definiție (HD) și ultra-high-definition (UHD).
Care este diferența dintre Final Cut Pro și Final Cut Pro X?
Final Cut Pro și Final Cut Pro X (FCPX) sunt două programe de editare video dezvoltate de Apple Inc. Cu toate acestea, există câteva diferențe esențiale între cele două:
- Interfața cu utilizatorul: Final Cut Pro X are o interfață de utilizator diferită față de Final Cut Pro. Final Cut Pro X are o interfață mai simplă, mai modernă și mai raționalizată, în timp ce Final Cut Pro are o interfață mai tradițională, care poate fi mai familiară pentru utilizatorii vechi.
- Performanță: Final Cut Pro X este optimizat pentru hardware-ul modern și profită de cele mai noi procesoare, plăci grafice și sisteme de stocare. Folosește cele mai recente tehnologii pentru a accelera procesarea video, ceea ce îl face mai rapid și mai eficient decât Final Cut Pro.
- Caracteristici: Final Cut Pro X are câteva caracteristici noi care nu sunt disponibile în Final Cut Pro, cum ar fi Magnetic Timeline, care facilitează rearanjarea și tăierea clipurilor fără a afecta restul cronologiei. Final Cut Pro X include, de asemenea, instrumente avansate de gradare a culorilor, editare audio îmbunătățită și suport pentru videoclipuri la 360 de grade.
- Compatibilitate: Final Cut Pro X este disponibil numai pentru Mac, în timp ce Final Cut Pro este disponibil și pentru Windows.
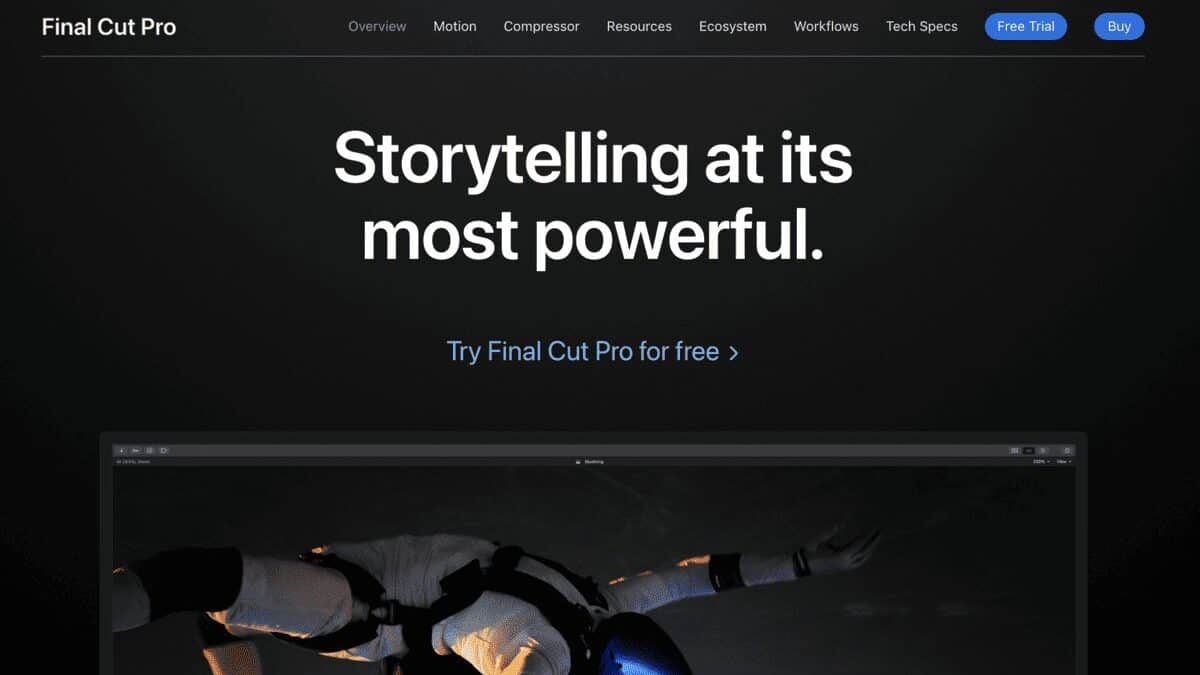
Cum se utilizează Final Cut Pro?
Iată un scurt tutorial despre cum se utilizează Final Cut Pro:
- Media de import: Primul pas în utilizarea Final Cut Pro este să importați mediile cu care doriți să lucrați. Faceți acest lucru făcând clic pe butonul Import din bara de instrumente sau glisând și plasând fișierele în browser.
- Organizați mass-media: După ce ați importat materialele media, organizați-le în evenimente și proiecte. Evenimentele sunt colecții de fișiere media, în timp ce proiectele sunt cronologii în care vă editați videoclipurile.
- Editați video: Pentru a vă edita videoclipul, trageți clipurile media pe linia de timp și utilizați instrumentele de editare pentru a tăia, diviza și ajusta clipurile. De asemenea, adăugați tranziții, efecte și titluri videoclipului dvs. pentru a îmbunătăți calitatea vizuală.
- Culoare corectă și gradare: Final Cut Pro oferă instrumente avansate de gradare a culorilor care vă permit să ajustați culoarea și tonul videoclipului.
- Adăugați audio: Final Cut Pro include, de asemenea, instrumente puternice de editare audio. Reglați volumul, egalizarea și panoramarea pieselor audio, precum și adăugați efecte și amestecați diferite canale audio.
- Exportați videoclipul: După ce ați terminat de editat videoclipul, exportați-l selectând butonul Share din bara de instrumente. Final Cut Pro oferă o varietate de opțiuni de export, inclusiv diferite formate video, rezoluții și rate de cadre.
Aplicația oferă, de asemenea, câteva comenzi rapide de bază de la tastatură, cum ar fi:
- Comandă + C: Copiere
- Comandă + X: Tăiați
- Command + V: Lipire
- Comandă + Z: Anulare
- Command + Shift + Z: Refacere
- Control + T: Creați un nou strat de text
- Opțiune + Ștergere: Ștergeți decalajul sau tranziția
Cum să adăugați subtitrări la videoclipuri cu Final Cut Pro?
Pentru a adăuga subtitrări la un videoclip utilizând Final Cut Pro, urmați pașii de mai jos:
- Importați videoclipul în Final Cut Pro prin tragere și plasare în browserul media.
- Creați un nou proiect video făcând clic pe „File” în bara de meniu, selectând „New” și apoi „Project”. Alegeți setările dorite și faceți clic pe „OK”.
- Trageți videoclipul din browserul media în cronologie.
- Faceți clic pe bara laterală Titluri și generatoare, situată în partea stângă sus a ecranului. De asemenea, aici este posibil să se adauge texte de titlu. Există opțiuni pentru un titlu de bază sau un titlu animat. Se adaugă un clip de titlu la locația capului de redare. Verificați șabloanele de titlu în FCPX. Pentru a adăuga un titlu de treime inferioară, alegeți Editare > Conectare titlu > Treime inferioară de bază.
- Alegeți tipul de text pe care doriți să îl adăugați videoclipului dvs. selectând categoria din partea stângă.
- Pentru a edita textul, faceți dublu clic pe stratul de text din linia de timp și deschideți inspectorul de text din partea dreaptă a ecranului. Adăugați text de bază sau faceți text animat prin adăugarea de cadre cheie. Decideți efectul textului, stilul textului și spațierea între rânduri.
- Selectați textul pe care doriți să îl utilizați, trageți-l pe linia de timp și plasați-l deasupra clipului video.
- Faceți dublu clic pe textul din cronologie pentru a deschide editorul de text, unde puteți personaliza textul după bunul plac, inclusiv fontul, dimensiunea, culoarea, alinierea și animația.
- Previzualizați videoclipul pentru a vă asigura că textul este plasat corect și că apare așa cum doriți.
- După ce ați terminat, exportați videoclipul făcând clic pe „File” în bara de meniu, selectând „Share” și alegând setările de export dorite.
întrebări frecvente
Dacă sunteți în căutarea pentru alternative la Final Cut Pro, există mai multe opțiuni de software de editare video disponibile, în funcție de nevoile și preferințele dumneavoastră. Iată câteva alternative populare: Adobe Premiere Pro, DaVinci Resolve, iMovie, Filmora