Ce este FFmpeg?
FFmpeg este un proiect gratuit care oferă o colecție de programe pentru manipularea de date precum cele audio, video și imagini. Este un instrument care este utilizat pentru a converti, înregistra, transmite și reda fișiere.
FFmpeg suportă o gamă largă de formate și codecuri și este folosit pentru sarcini precum transcodarea, redimensionarea filtrelor, adăugarea de filigrane sau subtitrări, obținerea de sunet din videoclipuri și unirea mai multor videoclipuri sau fișiere audio. De asemenea, este posibil să creați un GIF utilizând FFmpeg și să combinați fișiere MP4 utilizând FFMPEG pe Windows
FFmpeg este utilizat pe scară largă în industria media și este disponibil pe majoritatea sistemelor de operare, inclusiv Windows, macOS, Linux și Unix.
Cum se utilizează FFmpeg?
Iată câteva exemple comune de utilizare a FFmpeg:
- Conversia unui fișier video dintr-un format în altul:
Cod: ffmpeg -i intrare_video.mp4ieșire_video.avi
Această comandă va converti input_video.mp4 în output_video.avi. FFmpeg va selecta automat codecurile adecvate pentru formatul de ieșire.
- Redimensionați un videoclip:
Cod: ffmpeg -i input_video.mp4-vf scale=640:480 output_video.mp4
Această comandă va redimensiona input_video.mp4 la o rezoluție de 640×480 pixeli și va salva rezultatul la output_video.mp4.
- Extrageți sunetul dintr-un videoclip:
Cod: ffmpeg -i input_video.mp4-vn output_audio.mp3
Această comandă va extrage piesa audio de pe input_video.mp4 și o va salva pe output_audio.mp3.
- Concatenați două videoclipuri:
Cod: ffmpeg -i input_video1.mp4-i input_video2.mp4-filter_complex concat output_video.mp4
Această comandă va concatena input_video1.mp4 și input_video2.mp4 și va salva rezultatul la output_video.mp4.
- Adăugați un filigran la un videoclip:
Cod: ffmpeg -i input_video.mp4-i watermark.png -filter_complex „overlay=10:10” output_video.mp4
Această comandă va adăuga imaginea watermark.png în colțul din stânga sus al input_video.mp4 cu un decalaj de 10 pixeli și va salva rezultatul pe output_video.mp4.
Acestea sunt doar câteva exemple de ceea ce se poate face cu FFmpeg. De asemenea, este posibil să utilizați FFmpeg pe Android. Pentru mai multe informații, consultați tutoriale online, transmisiuni video sau chatbots AI, cum ar fi ChatGPT.
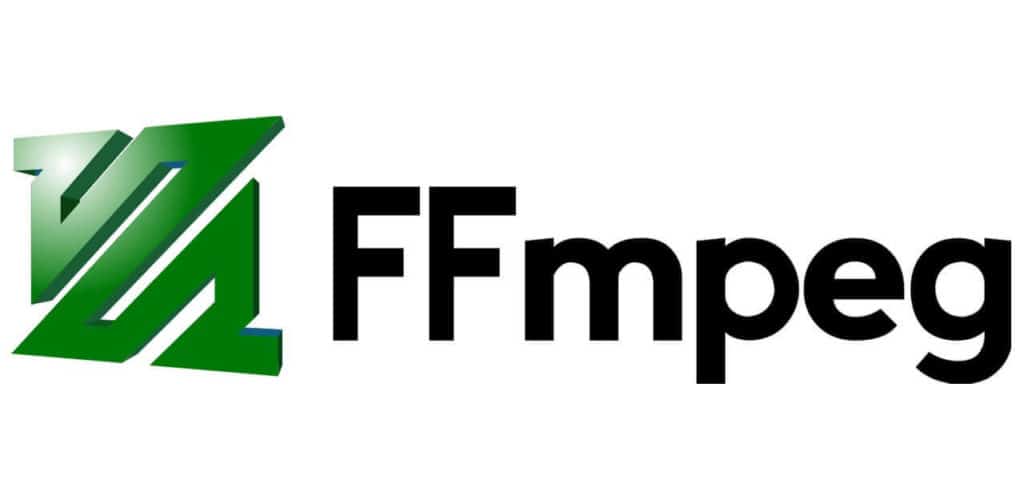
Ce sunt comenzi utile de editare video FFmpeg?
- Tăiați un videoclip:
Cod: ffmpeg -i input_video.mp4-ss 00:00:05 -t 00:00:10 -c copy output_video.mp4
Această comandă va tăia input_video.mp4 pentru a începe la marcajul de 5 secunde și se va termina după 10 secunde și va salva rezultatul pe output_video.mp4.
- Adăugați o imagine sau o suprapunere video la videoclipul meu:
Cod: ffmpeg -i input_video.mp4-i overlay_image.png -filter_complex „overlay=10:10” output_video.mp4
Această comandă va adăuga fișierul overlay_image.png ca o suprapunere la input_video.mp4 la coordonatele (10, 10) și va salva rezultatul la output_video.mp4.
- Modificați rezoluția video:
Cod: ffmpeg -i input_video.mp4-vf scale=1280:720 -c:a copy output_video.mp4
Această comandă va schimba rezoluția input_video.mp4 la 1280×720 pixeli și va salva rezultatul la output_video.mp4.
- Adăugați opțiunile
textfileșireloadpentru drawtext:
Cod: ffmpeg -i input.mp4-vf „drawtext=fontfile=/path/to/font.ttf:textfile=text.txt:reload=1:fontcolor=white:fontsize=24:box=1:boxcolor=black@0.5:boxborderw=5:x=(w-text_w)/2:y=(h-text_h)/2” -codec:a copy output.mp4
Cum să adăugați text la video cu FFmpeg?
Pentru a adăuga text la un videoclip cu FFmpeg, utilizați filtrul drawtext. Filtrul drawtext vă permite să specificați fontul, dimensiunea, culoarea și poziția textului, printre alți parametri.
Iată o comandă de bază pentru a adăuga text la un videoclip utilizând filtrul drawtext:
Cod: ffmpeg -i input_video.mp4-vf „drawtext=text=’Hello World’:fontfile=/path/to/font.ttf:fontsize=50:fontcolor=white:x=100:y=100” -codec:a copy output_video.mp4
În această comandă:
-i input_video.mp4specifică fișierul video de intrare.-vf "drawtext=..."specifică filtrul video care urmează să fie aplicat, care este filtruldrawtextîn acest caz.text='Hello World'specifică textul care urmează să fie adăugat la videoclip.fontfile=/path/to/font.ttfspecifică fișierul de font care trebuie utilizat.fontsize=50specifică dimensiunea fontului în puncte.fontcolor=whitespecifică culoarea fontului.x=100:y=100specifică poziția textului în videoclip, cu colțul din stânga sus la (100, 100) pixeli.-codec:a copyprecizează copierea fluxului audio de la video de intrare la video de ieșire fără a-l recodifica.output_video.mp4specifică fișierul video de ieșire.
Ce este Fontfile?
Opțiunea fontfile din FFmpeg este utilizată pentru a specifica calea către un fișier de fonturi care va fi utilizat pentru a reda textul într-un videoclip sau într-o imagine.
Atunci când utilizați filtrul drawtext în FFmpeg pentru a adăuga text la un videoclip, specificați opțiunea fontfile pentru a alege un font specific pentru text.
Cum să includeți fontul în comanda FFmpeg fără a utiliza opțiunea Fontfile?
Pentru a utiliza un font într-o comandă FFMPEG fără a specifica opțiunea fontfile, utilizați un font instalat în sistem.
Iată un exemplu de comandă care utilizează un font instalat în sistem:
Cod: ffmpeg -i input_video.mp4-vf „drawtext=text=’Hello World’:fontcolor=white:x=100:y=100:font=Arial” -codec:a copy output_video.mp4
Ce este GitHub?
GitHub este o platformă web care permite dezvoltatorilor să își găzduiască și să își gestioneze proiectele software, să colaboreze cu alte persoane și să urmărească și să gestioneze modificările aduse codului lor. Acesta oferă instrumente pentru controlul versiunilor, urmărirea problemelor, revizuirea codului și colaborarea în echipă.
Cum să adăugați „StackOverflow” Text cu FFmpeg?
Cod: ffmpeg -i input_video.mp4-vf „drawtext=text=’StackOverflow’:fontfile=/path/to/font.ttf:fontsize=30:fontcolor=white:x=100:y=100” -codec:a copy output_video.mp4
Iată ce fac diferitele opțiuni din această comandă:
-i input_video.mp4specifică fișierul video de intrare.-vf "drawtext=text='StackOverflow':fontfile=/path/to/font.ttf:fontsize=30:fontcolor=white:x=100:y=100"setează filtrul video pentru desenarea textului. Această comandă desenează textul „StackOverflow” pe videoclipul de la coordonatele (100, 100), utilizând un fișier de font localizat la/path/to/font.ttf, cu o dimensiune a fontului de 30 și o culoare albă.-codec:a copycopiază fluxul audio de la videoclipul de intrare la videoclipul de ieșire fără a-l recodifica.output_video.mp4specifică numele fișierului video de ieșire.
Cum să afișați TimeCodes sau TimeStamps folosind filtrul Drawtext al FFmpeg?
Cod: ffmpeg -i input_video.mp4-filter_complex „drawtext=fontfile=/path/to/font.ttf:text=’%{pts\:hms}’:fontsize=24:fontcolor=white:x=10:y=10” -codec:a copy output_video.mp4
Iată ce fac diferitele opțiuni din această comandă:
-i input_video.mp4specifică fișierul video de intrare.-filter_complexvă permite să utilizați mai multe filtre în aceeași comandă.drawtexteste numele filtrului.fontfile=/path/to/font.ttfspecifică calea către fișierul de font pe care dorim să îl folosim.text='%{pts\:hms}'stabilește textul care urmează să fie afișat.%{pts\:hms}este un spațiu rezervat care va fi înlocuit cu codul de timp curent în format ore:minute:secunde.fontsize=24setează dimensiunea fontului la 24.fontcolor=whitesetează culoarea fontului la alb.x=10șiy=10setează poziția textului pe video.-codec:a copycopiază fluxul audio de la videoclipul de intrare la videoclipul de ieșire fără a-l recodifica.output_video.mp4specifică numele fișierului de ieșire.








