O que é Evernote?
O Evernote é uma aplicação de tomada de notas para recolher e organizar texto, imagens, vídeos e gravações de áudio .
Para que é que o Evernote é utilizado?
Pode utilizá-lo como arquivo digital para organizar todas as suas notas, quer sejam receitas, estratégias de trabalho, ou um diário diário. É uma ferramenta organizacional poderosa que o pode ajudar com uma variedade de trabalhos ou projectos pessoais.
Quantas pessoas usam Evernote?
Evernote tem mais de 225 milhões de utilizadores de todo o mundo. Evernote fornece grandes notas, planeamento de projectos, e formas simples de encontrar o que precisa quando precisa.
Como criar uma conta Evernote
Para se juntar aos milhões de outros utilizadores do Evernote, siga os passos abaixo:
- Ir para a página inicial do Evernote
- Clique no botão “Inscrever-se de graça
- Escolher um dos planos de subscrição: Gratuito, Pessoal, ou Profissional
- Clique no botão “Get Started” (Começar)
- Escreva o seu endereço de correio electrónico e crie uma palavra-passe
- Clique no botão “Continuar
- Se quiser inscrever-se com a sua conta Google, basta clicar no botão “Continuar com Google”.
- Será automaticamente redireccionado para o painel de bordo
Pode descarregar a aplicação para o seu ambiente de trabalho, ou telefone.
Como Criar Cadernos de Notas em Evernote
Antes de começar a escrever, é uma boa ideia fazer alguns cadernos de notas para organizar as suas notas. Pode organizar as suas notas como quiser, e pode sempre adicionar mais cadernos de notas, dar-lhes um novo nome, ou mover notas de um caderno para outro mais tarde.
- Clique em Cadernos na barra lateral esquerda para ver a lista de cadernos.
- Depois clicar no botão “Novo Caderno”.
- Dê um nome ao seu caderno de notas. Clique em “Continuar”.
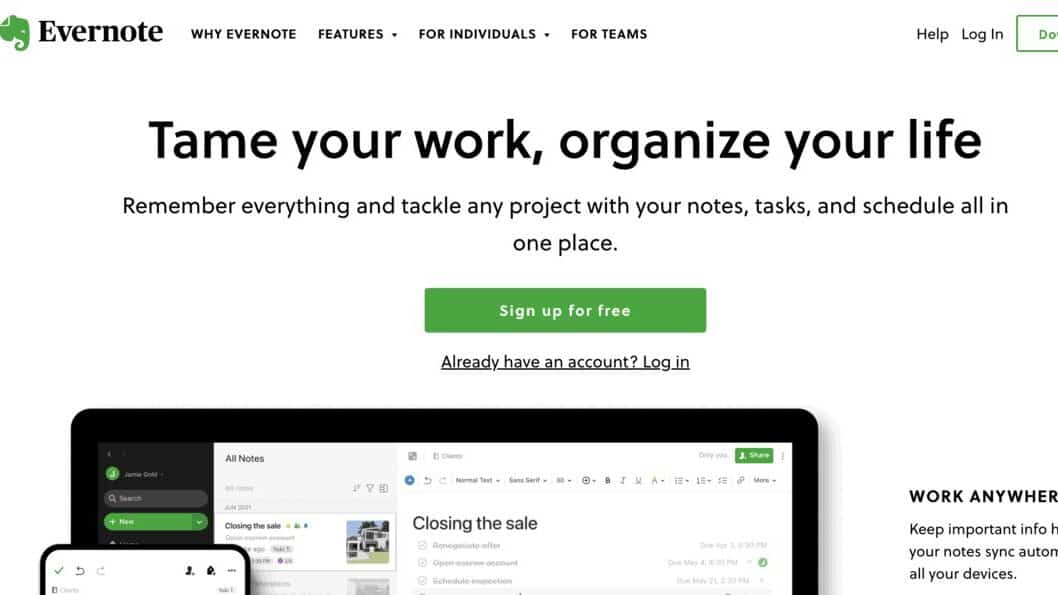
Como Criar e Organizar Notas em Evernote
Aqui estão os passos para criar e organizar notas:
- Para criar a sua nota, clique em “Nova Nota” na barra lateral esquerda.
- Depois seleccione o bloco de notas onde deseja que a nota viva e clique em “Criar”.
- Pode sempre mover a nota uma vez dentro dela, clicando nos três pontos no canto superior direito e seleccionando o botão “Mover para…”.
Em alternativa, pode criar uma nova nota num caderno, seleccionando-a da barra lateral esquerda e depois clicando em Nova Nota. A nota será automaticamente guardada no bloco de notas que seleccionou.
O que é Discurso a Texto?
Fala para texto, também conhecido como reconhecimento da fala, permite a transcrição de fluxos de áudio em texto em tempo real. Isto é referido como reconhecimento da fala por computador.
É possível converter áudio em texto com o Evernote?
Pode gravar notas áudio que são instantaneamente convertidas em texto enquanto fala usando a funcionalidade de fala para texto Evernotes, que só está disponível nas versões Android e Windows Phone.
Pode usar as características de fala para texto do seu dispositivo para ditar notas de texto no Evernote. A maioria dos dispositivos modernos suportam a fala ao texto e, uma vez activados, pode começar a ditar notas no Evernote utilizando as instruções abaixo.
Como utilizar a função Speech to Text no Evernote
Pode converter a sua voz em texto, seguindo 3 passos simples:
- Passo 1: No seu dispositivo Windows Phone ou Android, abra a aplicação Evernote. Toque em “+ Nova nota” para iniciar uma nova nota.
- Passo 2: Para utilizar a funcionalidade, toque no ícone “Speech to Text”, que parece uma bolha de citações com um microfone no interior num dispositivo Android e um círculo com uma bolha de citações e três linhas horizontais num telefone Windows.
- Passo 3: Comece já a ditar a sua nota. Evernote converterá automaticamente o discurso em texto e criará uma nova nota, ao mesmo tempo que guarda e anexa a sua gravação de voz à entrada de texto.
Como configurar o ditado de voz
Como configurar o ditado de voz no Mac
O ditado é compatível com o OS X Mountain Lion e mais tarde.
Como activar ou desactivar o ditado de voz no Mac?
- Ir para Apple > Preferências do Sistema.
- Seleccione Ver > Ditado e Discurso.
- A ditado pode ser activada ou desactivada clicando em ON ou OFF.
Como usar o ditado de voz em Evernote?
- Seleccione um campo de texto
- Seleccionar “Edit” > “Start Dictation” ou premir duas vezes a tecla fn.
- Fale claramente o texto que pretende transcrever no computador ou no microfone do dispositivo. As suas palavras serão afixadas no campo de texto.
- Escolher “Feito” ou a chave fn.
- O seu computador Mac só pode ouvir durante 30 segundos de cada vez.
Quais são os passos para configurar o ditado de voz no Windows?
- Clique no botão “Iniciar Windows”.
- Seleccione “Todos os programas”, depois “Acessórios”.
- Clique em “Facilidade de acesso” e depois em “Reconhecimento de voz no Windows”.
- Diga “Start Listening” ou clique no botão do microfone para iniciar o modo de audição.
- Abra o Evernote para Windows Desktop, seleccione uma nota existente ou crie uma nova, seleccione a área na sua nota onde gostaria de posicionar o seu texto.
- Diga o texto que gostaria de transcrever em voz alta e clara no computador ou no microfone do dispositivo. Isto aparecerá no campo de texto.
Como permitir o ditado em todos os programas Windows?
- Clique no menu “Iniciar Windows”.
- Seleccione “Todos os Programas” , depois “Acessibilidade” e por último “Reconhecimento da Fala do Windows”.
- Diga “Mostrar Opções de Discurso”, depois “Activar Ditado Através do Quadro”.
Como permitir o ditado no iPhone, iPad, e iPod touch?
Nos dispositivos iOS, para utilizar ditados de voz:
- Toque no microfone do teclado (perto da barra de espaço)
- Falar para o microfone
- O seu dispositivo iOS converte a sua fala em texto.
- Quando tiver terminado o seu ditado, toque no botão “Done” (Feito) que aparece no ecrã.
Como permitir o ditado sobre um andróide?
- Abra qualquer aplicação Android e traga um teclado para usar o ditado de voz no seu dispositivo.
- Toque no microfone no fundo do seu teclado.
- Quando estiver pronto, comece a falar para o microfone.








