O que é Shotcut?
Shotcut é um software de edição de vídeo gratuito, de código aberto, e multiplataforma para Windows, macOS, e Linux. Fornece aos utilizadores uma vasta gama de características e ferramentas para editar os seus vídeos, incluindo suporte para uma variedade de formatos de vídeo e áudio, edição de linhas de tempo, transições de vídeo, filtros, e ferramentas de classificação de cores. Também permite aos utilizadores adicionar texto aos seus vídeos, ajustar os níveis de áudio, e exportar os seus vídeos acabados em vários formatos. Shotcut é uma escolha popular tanto para editores de vídeo amadores como profissionais, uma vez que fornece características e funcionalidades avançadas sem a necessidade de uma assinatura ou licença paga.
Como usar o Shotcut?
Para utilizar este programa editor de vídeo gratuito:
- Descarregar e instalar o editor de vídeo Shotcut no seu Mac, Windows, ou Linux.
- Abrir Shotcut e criar um novo projecto clicando em “Arquivo” > “Novo Projecto”.
- Importe os seus ficheiros multimédia (vídeos, imagens, e áudio) clicando em “Abrir ficheiro” na janela “Lista de reprodução”, ou arrastando-os e largando-os directamente para a “Lista de reprodução”.
- Arraste e largue os seus ficheiros multimédia na “Linha do Tempo” para os organizar na ordem que desejar.
- Utilize as ferramentas de edição na “Linha do Tempo” para aparar, dividir, ou ajustar a duração dos seus videoclipes.
- Adicione transições e filtros ao seu vídeo, clicando no separador “Filtros”, e arraste e largue o filtro ou transição desejada para o videoclipe na “Linha do Tempo”.
- Ajuste a cor e brilho do seu vídeo utilizando as ferramentas de “Color Grading” no separador “Filters”.
- Adicione texto ao seu vídeo clicando no filtro “Texto” no separador “Filtros”, e arraste-o e largue-o no videoclipe na “Linha do Tempo”. Depois, introduza o texto que deseja adicionar e ajuste as suas propriedades tais como fonte, tamanho, e cor.
- Ajuste os níveis de áudio das suas faixas de vídeo e áudio clicando no separador “Audio Mixer”.
- Pré-visualize o seu vídeo clicando no botão “Play” na janela “Preview”.
- Exportar vídeo clicando em “Exportar” no menu principal, e seleccione o formato de saída e definições desejadas.
Porquê usar o Vídeo para Texto?
- Aumento do envolvimento: Os vídeos são mais envolventes do que o texto simples, e acrescentar elementos visuais torna o conteúdo mais interessante e memorável.
- Melhoria da compreensão: Os vídeos ajudam a transmitir ideias ou informações complexas num formato mais facilmente digerível. Ferramentas de texto-para-vídeo também acrescentam ajudas visuais, animações, e outros elementos que ajudam os espectadores a compreender melhor o conteúdo.
- Público alargado: Os vídeos atingem uma audiência mais vasta do que o texto simples, uma vez que são partilhados nas redes sociais e outras plataformas onde é mais provável que as pessoas se envolvam com eles.
- Economia de tempo: As ferramentas de texto-para-vídeo automatizam o processo de criação de vídeos, poupando tempo e esforço em comparação com a criação de conteúdos de vídeo personalizados a partir do zero.
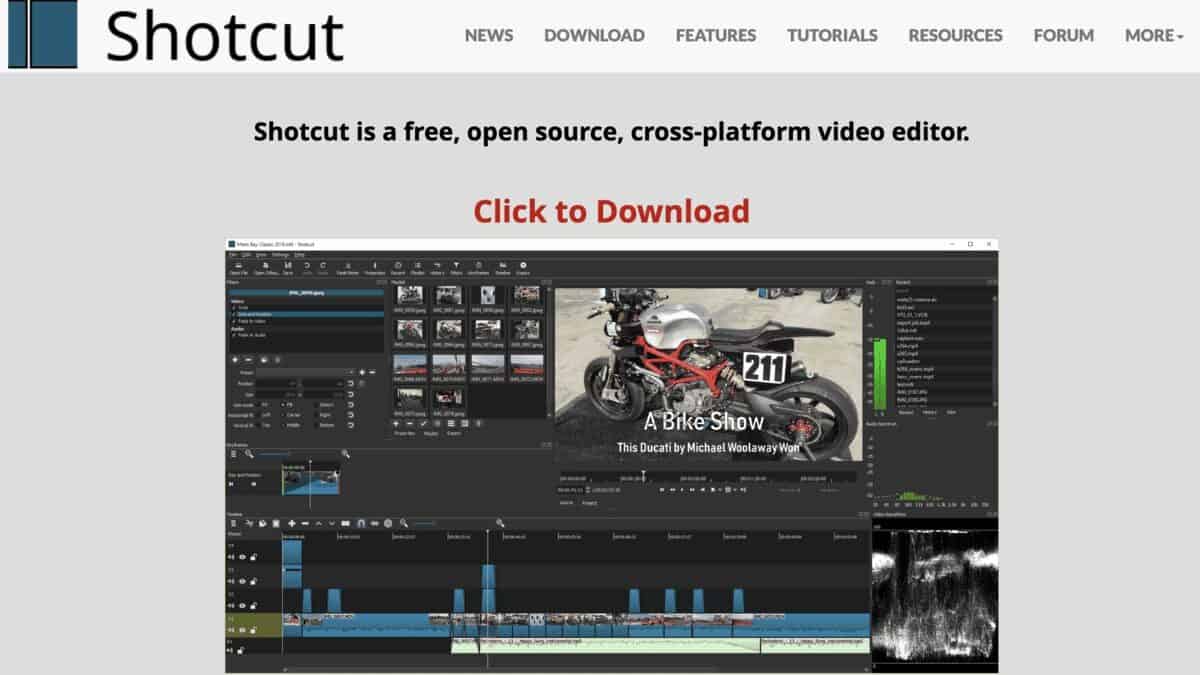
Como adicionar texto ao vídeo em Shotcut?
Para adicionar filtros de vídeo, siga estes tutoriais Shotcut:
- Importe o seu vídeo para Shotcut clicando em “Abrir Ficheiro” no menu principal ou arrastando e largando o seu ficheiro para a janela “Lista de Reprodução”.
- Uma vez importado o seu vídeo, arraste-o da janela “Playlist” para a janela “Timeline”.
- Clicar no filtro “Texto” localizado no separador “Filtros”.
- Arraste o filtro “Texto” para o ficheiro de vídeo na “Linha do Tempo” onde deseja que o texto apareça.
- O código de tempo é o padrão, mas desça para substituir o texto pelo que quiser.
- No separador “Propriedades”, introduza o texto que pretende adicionar ao vídeo no campo “Texto”.
- Personalizar a fonte, cor, tamanho, e posição do texto usando as opções no separador “Propriedades”.
- Pré-visualize o seu vídeo para ter a certeza de que o texto aparece onde o deseja e tem a aparência que deseja.
- Exporte o seu novo vídeo clicando em “Exportar” no menu principal e seleccionando o formato de saída e definições desejadas.
Como adicionar meios de comunicação ao projecto no Shotcut?
Importar meios de comunicação para a Shotcut:
- Shotcut aberto
- Arrastar e largar itens para a Playlist
Para começar a criar o seu vídeo,
- Arrastar e largar o item na linha temporal na parte inferior da janela.
- Certifique-se de que a sua linha temporal está activada clicando na linha temporal no topo do ecrã ou em Ver > Linha temporal
Como editar clipes no Shotcut?
Adicione vídeo à linha do tempo e assim que o clip tenha sido adicionado à sua linha do tempo,
- Clique no clip (destacado a vermelho)
- Arrastar as extremidades do clipe para o encurtar (para apagar o conteúdo em qualquer uma das extremidades do clipe).
Para editar a parte do meio do clipe, será necessário dividir o clipe.
- Clique no clip.
- Coloque o indicador de posição branco onde pretende cortar o clip e depois clique no botão “Split at play head” (Dividir na cabeça de jogo)
Além disso, se quiser adicionar apenas o texto de introdução, terá de dividir novamente o vídeo para editar.
Como adicionar uma camada transparente no Shotcut?
- Criar uma nova faixa de vídeo com o botão direito do rato – adicionar faixa de vídeo
- Clique em Abrir Outro
- Seleccionar Texto
- Clique OK
- Ir à Playlist
- Arrastar o ecrã de Pré-visualização para a Playlist
- Faça duplo clique no novo item da lista de reprodução
- Seleccione Filtros
- Na caixa de texto introduza o texto que pretende no ecrã
- Quando terminar, volte à Playlist e arraste-a para a linha de tempo na pista de vídeo
Como editar texto no vídeo em Shotcut?
Para editar o texto em vídeo no Shotcut, siga estes passos:
- Abrir o software Shotcut e criar um novo projecto.
- Importe o seu vídeo para a janela “Playlist” clicando em “Abrir Ficheiro” ou arrastando e largando o ficheiro.
- Arrastar e largar o vídeo da “Playlist” para a janela “Linha do Tempo”.
- Clicar no filtro “Texto” no separador “Filtros”.
- Arraste e largue o filtro “Texto” para a faixa de vídeo na “Linha do Tempo” onde pretende que o texto apareça.
- No separador “Propriedades”, edite o texto escrevendo o seu novo texto no campo “Texto”.
- Também é possível ajustar a fonte, tamanho, cor, posição, e outras propriedades do texto usando as opções no separador “Propriedades”.
- Pré-visualize o seu vídeo para ver as alterações que fez.
- O ficheiro de exportação do seu novo vídeo clicando em “Exportar” no menu principal, e seleccionando o formato de saída e definições desejadas.
Perguntas Frequentes
O filtro de texto em Shotcut é uma ferramenta que permite aos utilizadores adicionar texto aos seus vídeos. Encontra-se no separador “Filtros” da barra de ferramentas Shotcut. É uma forma conveniente de adicionar legendas, títulos, ou outro texto aos seus vídeos, e é usado em combinação com outros filtros e efeitos para criar um vídeo polido e de aspecto profissional.
O filtro de texto é simples e não suporta tamanhos múltiplos. Se precisar de tamanhos diferentes, utilize o filtro HTML Overlay.
Ferramentas de texto-para-vídeo e software permitem aos utilizadores criar vídeos a partir de conteúdos escritos, tais como artigos, posts em blogues, ou posts em redes sociais, convertendo automaticamente o texto em formato de vídeo. Acrescentar texto ao videoclipe significa também que está a acrescentar legendas ao seu vídeo.








