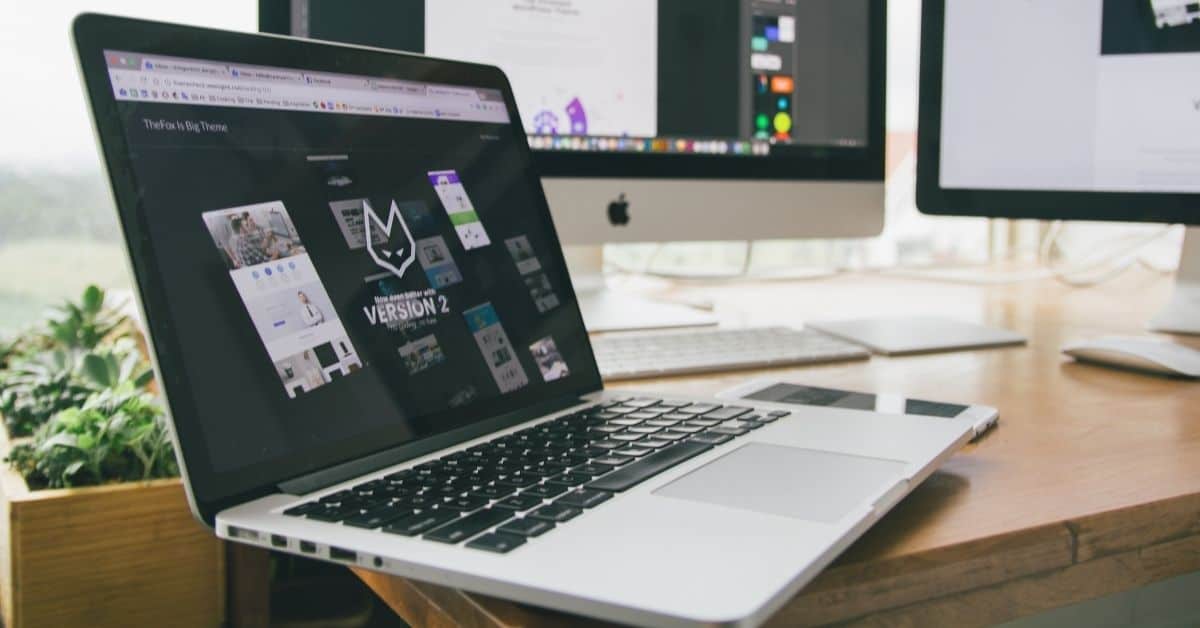O Final Cut Pro (FCP) é uma aplicação de software de edição de vídeo profissional desenvolvida pela Apple Inc. Foi concebido para tarefas avançadas de edição de vídeo, incluindo pós-produção de vídeo, edição de filmes e criação de multimédia. O Final Cut Pro permite aos utilizadores editar, processar e produzir vídeos digitais com efeitos visuais e sonoros de alta qualidade. O software é popular entre cineastas profissionais, editores de vídeo e produtores devido às suas funcionalidades de edição avançadas, fluxo de trabalho flexível e interface de utilizador intuitiva. Suporta uma vasta gama de formatos de vídeo, incluindo vídeos de alta definição (HD) e ultra-alta definição (UHD).
Qual é a diferença entre o Final Cut Pro e o Final Cut Pro X?
O Final Cut Pro e o Final Cut Pro X (FCPX) são ambos softwares de edição de vídeo desenvolvidos pela Apple Inc. No entanto, existem algumas diferenças fundamentais entre os dois:
- Interface do utilizador: O Final Cut Pro X tem uma interface de utilizador diferente da do Final Cut Pro. O Final Cut Pro X tem uma interface mais simples, mais moderna e mais eficiente, enquanto o Final Cut Pro tem uma interface mais tradicional que pode ser mais familiar para os utilizadores de longa data.
- Desempenho: O Final Cut Pro X está optimizado para hardware moderno e tira partido dos mais recentes processadores, placas gráficas e sistemas de armazenamento. Utiliza as mais recentes tecnologias para acelerar o processamento de vídeo, tornando-o mais rápido e mais eficiente do que o Final Cut Pro.
- Funcionalidades: O Final Cut Pro X tem algumas funcionalidades novas que não estão disponíveis no Final Cut Pro, como a linha de tempo magnética, que facilita a reorganização e o corte de clips sem afectar o resto da linha de tempo. O Final Cut Pro X também inclui ferramentas avançadas de gradação de cor, edição de áudio melhorada e suporte para vídeo de 360 graus.
- Compatibilidade: O Final Cut Pro X só está disponível para Mac, enquanto o Final Cut Pro também está disponível para Windows.
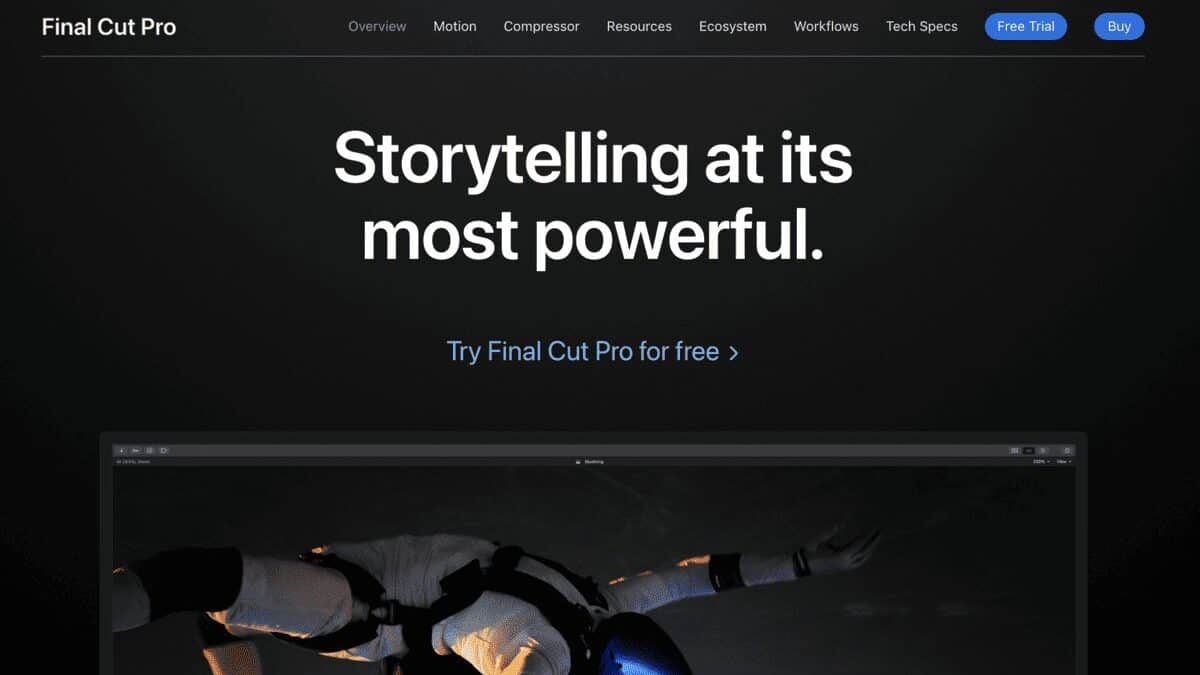
Como utilizar o Final Cut Pro?
Aqui está um breve tutorial sobre como utilizar o Final Cut Pro:
- Importar ficheiros multimédia: O primeiro passo para utilizar o Final Cut Pro é importar os suportes com que pretende trabalhar. Para tal, clique no botão Importar na barra de ferramentas ou arraste e largue ficheiros no browser.
- Organizar os média: Depois de importar os seus média, organize-os em eventos e projectos. Os eventos são colecções de ficheiros multimédia, enquanto os projectos são linhas de tempo onde edita os seus vídeos.
- Editar vídeo: Para editar o vídeo, arraste os clips multimédia para a linha de tempo e utilize as ferramentas de edição para cortar, dividir e ajustar os clips. Adicione também transições, efeitos e títulos ao seu vídeo para melhorar a qualidade visual.
- Correcção e classificação de cores: O Final Cut Pro oferece ferramentas avançadas de correcção de cor que lhe permitem ajustar a cor e o tom do seu vídeo.
- Adicionar áudio: O Final Cut Pro também inclui poderosas ferramentas de edição de áudio. Ajuste o volume, o equalizador e a panorâmica das suas faixas de áudio, bem como adicione efeitos e misture diferentes canais de áudio.
- Exportar o vídeo: Quando terminar de editar o vídeo, exporte-o seleccionando o botão Partilhar na barra de ferramentas. O Final Cut Pro oferece uma variedade de opções de exportação, incluindo diferentes formatos de vídeo, resoluções e taxas de fotogramas.
A aplicação também oferece alguns atalhos de teclado básicos, tais como:
- Command + C: Copiar
- Command + X: Cortar
- Command + V: Colar
- Command + Z: Anular
- Command + Shift + Z: Refazer
- Control + T: Criar uma nova camada de texto
- Opção + Apagar: Eliminar intervalo ou transição
Como adicionar legendas a vídeos com o Final Cut Pro?
Para adicionar legendas a um vídeo utilizando o Final Cut Pro, siga estes passos:
- Importe o seu vídeo para o Final Cut Pro arrastando-o e largando-o no navegador multimédia.
- Crie um novo projecto de vídeo clicando em “Ficheiro” na barra de menus, seleccionando “Novo” e depois “Projecto”. Escolha as definições pretendidas e clique em “OK”.
- Arraste o seu vídeo do navegador multimédia para a linha de tempo.
- Clique na barra lateral Títulos e Geradores, situada no canto superior esquerdo do ecrã. Aqui, também é possível adicionar textos de título. Existem opções para um título básico ou um título animado. É adicionado um clip de título na localização da cabeça de reprodução. Verificar os modelos de títulos no FCPX. Para adicionar um título do terço inferior, seleccione Editar > Ligar título > Terço inferior básico.
- Escolha o tipo de texto que pretende adicionar ao seu vídeo seleccionando a categoria no lado esquerdo.
- Para editar o texto, faça duplo clique na camada de texto na linha de tempo e abra o inspector de texto no lado direito do ecrã. Adicione texto básico ou crie texto animado adicionando quadros-chave. Decida o efeito de texto, o estilo de texto e o espaçamento entre linhas.
- Seleccione o texto que pretende utilizar, arraste-o para a linha de tempo e coloque-o por cima do clip de vídeo.
- Faça duplo clique no texto na linha de tempo para abrir o editor de texto, onde pode personalizar o texto a seu gosto, incluindo o tipo de letra, o tamanho, a cor, o alinhamento e a animação.
- Pré-visualize o vídeo para se certificar de que o texto está colocado correctamente e aparece como pretendido.
- Quando terminar, exporte o vídeo clicando em “Ficheiro” na barra de menus, seleccionando “Partilhar” e escolhendo as definições de exportação pretendidas.
Perguntas Frequentes
Se estiver à procura de alternativas ao Final Cut Pro, existem várias outras opções de software de edição de vídeo disponíveis, dependendo das suas necessidades e preferências. Eis algumas alternativas populares: Adobe Premiere Pro, DaVinci Resolve, iMovie, Filmora