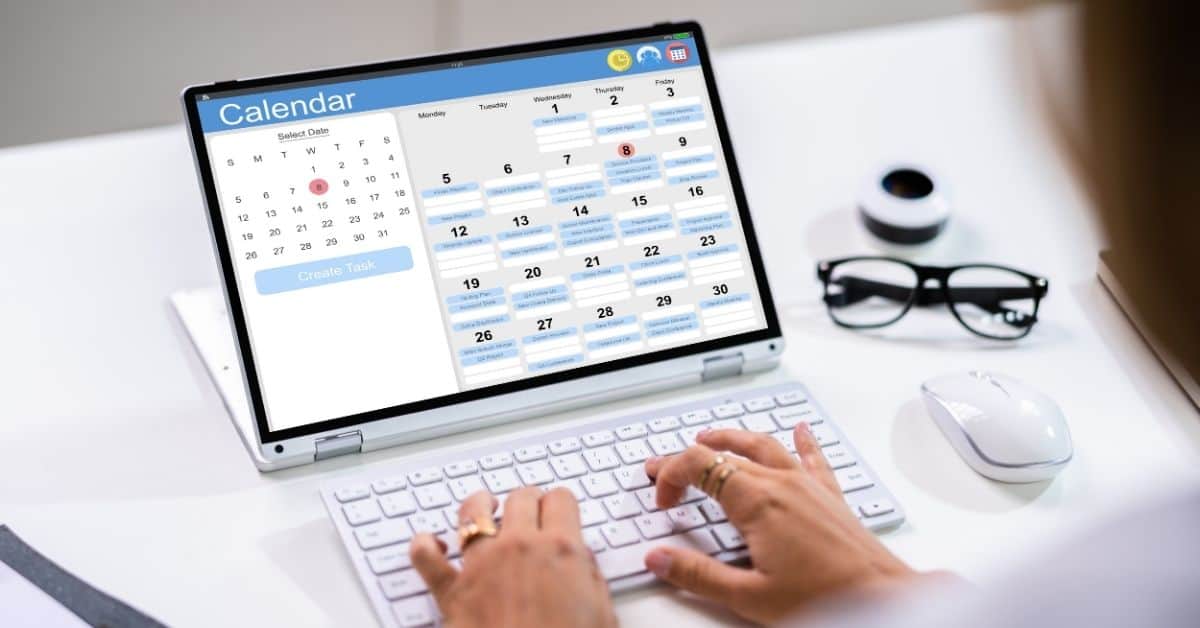Jak dyktować w programie Outlook
Funkcja dyktowania umożliwia korzystanie z funkcji mowy do tekstu w celu autoryzacji treści w programie Office Outlook przy użyciu mikrofonu i niezawodnego połączenia internetowego. To szybki i łatwy sposób na sporządzanie projektów e-maili i wysyłanie odpowiedzi.
Funkcja dyktowania w programie Outlook umożliwia dyktowanie tekstu do dokumentów programu Word, PowerPoint, Excel i OneNote. Po załadowaniu dokumentu będziesz mógł dodawać komentarze i edytować formatowanie za pomocą wskazówek wizualnych.
Jak włączyć mikrofon na komputerze Mac?
Aby móc korzystać z funkcji dyktowania, musisz najpierw włączyć ją na komputerze Mac. Wykonaj poniższe kroki, aby to zakończyć:
- Wybierz menu Apple, a następnie kliknij Ustawienia systemowe.
- Na pasku bocznym wybierz opcję Prywatność i bezpieczeństwo. (Może być konieczne przewinięcie w dół).
- Kliknij przycisk Mikrofon.
- Włącz lub wyłącz dostęp do mikrofonu dla każdej aplikacji z listy. Teraz jesteś gotowy do wpisywania głosowego.
Jak dyktować w Outlooku na macOS?
Aby dowiedzieć się, jak korzystać z funkcji dyktowania mowy do tekstu w celu wpisania wiadomości e-mail przez mówienie w systemie macOS, wykonaj poniższe kroki, aby głosowo napisać wiadomość:
- Rozpocznij nową wiadomość e-mail lub odpowiedz i przejdź do wiadomości.
- Następnie Dyktuj podczas logowania do Microsoft 365 na urządzeniu z obsługą mikrofonu.
- Poczekaj, aż włączy się przycisk Dyktuj i zacznij słuchać.
- Zacznij mówić, aby zobaczyć tekst pojawiający się na ekranie.
- Przesuń kursor na miejsce i zacznij mówić, aby zobaczyć pojawiający się tekst.
- Wstawiaj znaki interpunkcyjne (znak zapytania, przecinek, kropka itp.) w dowolnym momencie, mówiąc je wprost.
- Aby utworzyć nową linię, powiedz „Nowa linia” lub „Nowy akapit”.
- Aby zatrzymać czytanie, kliknij przycisk Zatrzymaj mówienie.
Jak włączyć mikrofon w systemie Windows?
Przed użyciem funkcji dyktowania na urządzeniu z systemem Windows należy najpierw włączyć ją w celu rozpoznawania mowy i wydawania poleceń głosowych. Aby to osiągnąć, proszę postępować zgodnie z poniższymi krokami:
- Wybierz Start, a następnie kliknij Ustawienia w menu rozwijanym.
- Następnie przewiń w dół i wybierz Prywatność. Wybierz ikonę mikrofonu.
- W polu Allow access to the microphone on this device wybierz Change i upewnij się, że Microphone access for this device jest włączone.
- Następnie pozwól aplikacjom na dostęp do swojego mikrofonu. W ustawieniach mikrofonu przejdź do opcji Zezwalaj aplikacjom na dostęp do mikrofonu i upewnij się, że jest on włączony.
Jak dyktować w Outlooku na Windowsie?
Możesz łatwo dyktować e-maile, wykonując poniższe kroki:
- Rozpocznij nową wiadomość e-mail lub odpowiedz i przejdź do wiadomości
- Dyktuj na urządzeniu z mikrofonem, będąc zalogowanym w usłudze Microsoft 365.
- Poczekaj, aż przycisk dyktowania będzie aktywny.
- Aby zobaczyć, jak pojawia się tekst, przesuń kursor do linii Temat i zacznij dyktować.
- W każdym momencie używaj wyraźnej interpunkcji (takiej jak znak zapytania, przecinek, kropka itp.).
- Powiedz „New Line” lub „New Paragraph”, aby rozpocząć nowy wiersz.
- Kliknij przycisk Stop Speaking, aby zakończyć czytanie.
Jak dyktować maile w Outlooku na iOS?
Możesz dyktować e-maile na swoim iPhonie, wykonując poniższe kroki:
- Rozpocznij nową wiadomość e-mail lub odpowiedź i stuknij ikonę mikrofonu, aby włączyć dyktowanie.
- Poczekaj, aż włączy się przycisk Dyktuj i zacznij słuchać.
- Aby zobaczyć tekst wyświetlany na ekranie, zacznij mówić.
Jak dyktować maile w Outlooku na Androidzie?
Kroki wymienione poniżej mogą pomóc w dyktowaniu e-maili na urządzeniu z systemem Android:
- Stuknij ikonę mikrofonu, aby włączyć dyktowanie podczas rozpoczynania nowej wiadomości e-mail lub odpowiedzi.
- Rozpocznij słuchanie po włączeniu się przycisku Dyktuj.
- Zacznij mówić, aby zobaczyć tekst pojawiający się na ekranie.
Jak włączyć automatyczną interpunkcję w Outlooku?
Dyktowanie wiadomości e-mail w programie Outlook oferuje również funkcję automatycznej interpunkcji. Z automatyczną interpunkcją, Outlook dodaje przecinki lub kropki zgodnie z pauzami mówcy.
- Aby włączyć lub wyłączyć automatyczną interpunkcję, kliknij przycisk Dyktuj na karcie Wiadomość.
- Następnie kliknij ikonę Ustawienia
- Wybierz lub usuń zaznaczenie opcji Włącz automatyczną interpunkcję.
Jak dyktować interpunkcję w Outlooku?
- Stuknij, aby umieścić punkt wstawiania w miejscu, w którym chcesz wstawić tekst.
- Kliknij ikonę mikrofonu na wirtualnej klawiaturze lub poszukaj jej w dowolnym obszarze tekstowym.
- Po kliknięciu ikony można zacząć mówić.
- Jeśli nie widzisz ikony mikrofonu, upewnij się, że Dyktowanie jest włączone.
- Outlook automatycznie wstawia za Ciebie znaki interpunkcyjne, gdy mówisz, aby wstawić tekst.
- Aby w pełni wykorzystać możliwości dyktowania głosowego, użyj słów kluczowych, aby dodać interpunkcję lub przerwy w linii. Wtedy znaki zostaną dodane automatycznie.
- Po zakończeniu dotknij ikony mikrofonu, na której znajduje się znak x.
Co można zrobić z programem Outlook
Korzystając z programu Outlook na komputerze PC, Mac lub urządzeniu mobilnym, możesz:
- Uporządkuj pocztę elektroniczną, aby umożliwić Ci skupienie się na wiadomościach, które mają największe znaczenie.
- Zarządzaj i udostępniaj swój kalendarz, aby z łatwością planować spotkania.
- Udostępniaj pliki z chmury, aby odbiorcy zawsze mieli najnowszą wersję.
- Pozostań połączony i produktywny gdziekolwiek jesteś.
Często Zadawane Pytania
Microsoft Outlook jest preferowanym klientem poczty elektronicznej do wysyłania i odbierania wiadomości e-mail poprzez dostęp do poczty elektronicznej serwera Microsoft Exchange. Program Outlook zapewnia dostęp do funkcji zarządzania kontaktami, kalendarzem pocztowym i zadaniami.