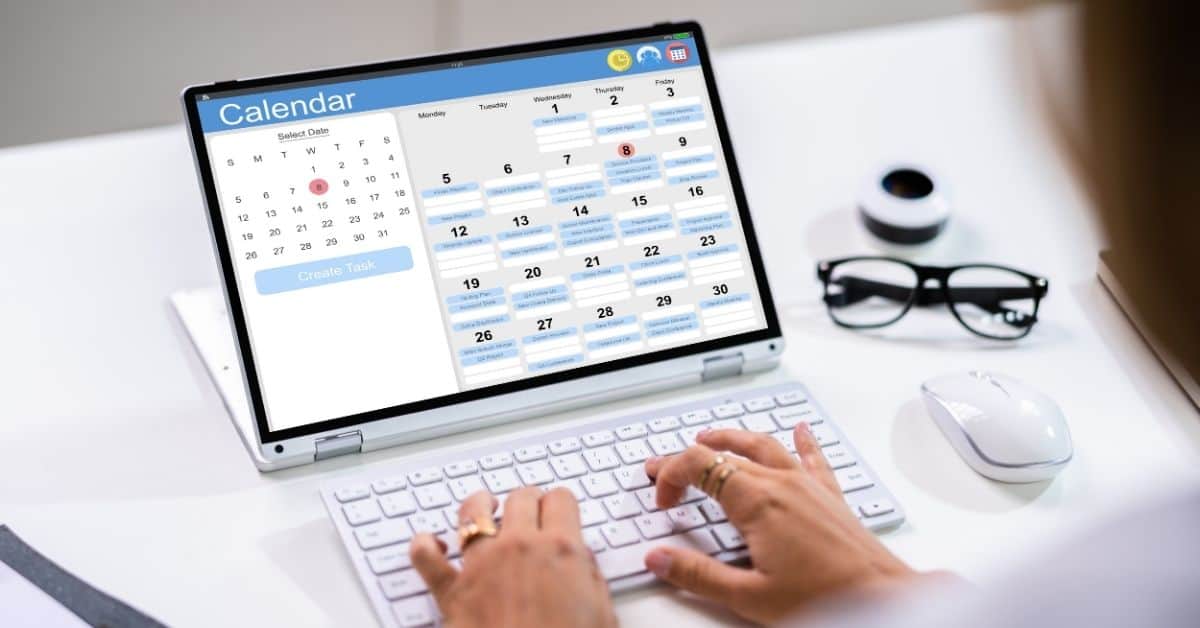Dicteren in Outlook
Met de dicteerfunctie kunt u spraak-naar-tekst gebruiken om inhoud te schrijven in Office Outlook met een microfoon en een betrouwbare internetverbinding. Het is een snelle en gemakkelijke manier om e-mails op te stellen en antwoorden te versturen.
Met de dicteerfunctie in Outlook kunt u tekst dicteren in Word-, PowerPoint-, Excel- en OneNote-documenten. Zodra het document is geladen, kunt u opmerkingen toevoegen en de opmaak bewerken met behulp van visuele aanwijzingen.
Hoe de microfoon inschakelen op de Mac?
U moet de dicteerfunctie eerst inschakelen op uw Mac voordat u deze kunt gebruiken. Volg de onderstaande stappen om dit te voltooien:
- Kies het Apple-menu en klik vervolgens op Systeeminstellingen.
- Selecteer Privacy & beveiliging in de zijbalk. (Je moet misschien naar beneden scrollen.)
- Klik op Microfoon.
- Schakel de toegang tot de microfoon in of uit voor elke app in de lijst. Nu ben je klaar voor voice typing.
Hoe dicteren in Outlook op macOS?
Om te leren hoe u de spraak-naar-tekst dicteerfunctie kunt gebruiken om e-mail te typen door te spreken op uw macOS, volgt u de onderstaande stappen om uw bericht van spraak-naar-tekst te voorzien:
- Start een nieuwe e-mail of antwoord en ga naar Bericht.
- Dicteer dan terwijl u bent aangemeld bij Microsoft 365 op een apparaat met een microfoon.
- Wacht tot de toets Dictate is ingeschakeld en begin te luisteren.
- Begin te spreken om tekst op het scherm te zien verschijnen.
- Beweeg je cursor naar een plaatsaanduiding en begin te spreken om tekst te zien verschijnen.
- Voeg op elk moment interpunctie toe (vraagteken, komma, punt, enz.) door ze expliciet uit te spreken.
- Om een nieuwe regel te maken, zegt u “Nieuwe regel” of “Nieuwe alinea”.
- Om het lezen te stoppen, klikt u op de knop Stop Spreken.
Hoe de microfoon inschakelen in Windows?
Voordat u de dicteerfunctie op uw Windows-apparaat kunt gebruiken, moet u deze eerst inschakelen voor spraakherkenning en spraakopdrachten. Volg de onderstaande stappen om dit te bereiken:
- Selecteer Start en klik vervolgens op Instellingen in het uitklapmenu.
- Scroll dan naar beneden en selecteer Privacy. Kies het pictogram Microfoon.
- Bij Toegang tot de microfoon op dit apparaat toestaan selecteert u Wijzigen en zorgt u ervoor dat Microfoontoegang voor dit apparaat is ingeschakeld.
- Geef apps dan toegang tot je microfoon. Ga in de Microfooninstellingen naar Apps toegang geven tot uw microfoon en zorg ervoor dat deze is ingeschakeld.
Hoe dicteren in Outlook onder Windows?
U kunt eenvoudig e-mails dicteren door onderstaande stappen te volgen:
- Start een nieuwe e-mail of antwoord en ga naar Bericht
- Dicteer op een apparaat met een microfoon terwijl u bent aangemeld bij Microsoft 365.
- Wacht tot de dicteerknop actief is.
- Om tekst te zien verschijnen, verplaatst u uw cursor naar de Onderwerpregel en begint u te dicteren.
- Gebruik altijd expliciete interpunctie (zoals een vraagteken, komma, punt, enz.).
- Zeg “Nieuwe regel” of “Nieuwe alinea” om een nieuwe regel te beginnen.
- Klik op de knop Stop Spreken om het lezen te beëindigen.
Hoe dicteer je e-mails in Outlook op iOS?
U kunt e-mails dicteren op uw iPhone door de onderstaande stappen te volgen:
- Start een nieuwe e-mail of antwoord en tik op het microfoonpictogram om dicteren in te schakelen.
- Wacht tot de toets Dictate is ingeschakeld en begin te luisteren.
- Om een tekst op het scherm te zien, begin met spreken.
Hoe dicteer je e-mails in Outlook op Android?
De onderstaande stappen kunnen u helpen bij het dicteren van e-mails op uw Android-toestel:
- Tik op het microfoonpictogram om dicteren in te schakelen wanneer u een nieuwe e-mail of een antwoord begint.
- Begin met luisteren nadat de toets Dictate is ingeschakeld.
- Begin te spreken om tekst op het scherm te zien verschijnen.
Hoe automatische interpunctie inschakelen in Outlook?
E-mail dicteren in Outlook biedt ook een automatische interpunctie. Met automatische interpunctie voegt Outlook komma’s of punten toe volgens de pauzes van de spreker.
- Om automatische interpunctie in of uit te schakelen, klikt u op de knop Dicteren op het tabblad Bericht.
- Klik dan op het pictogram Instellingen
- Selecteer of deselecteer Automatische interpunctie inschakelen.
Hoe interpunctie dicteren in Outlook?
- Tik om het invoegpunt te plaatsen waar u tekst wilt invoegen.
- Klik op het microfoonpictogram op het virtuele toetsenbord of zoek het in een willekeurig tekstgebied.
- Nadat u op het pictogram hebt geklikt, kunt u beginnen met spreken.
- Als u het microfoonpictogram niet ziet, controleer dan of Dictation is ingeschakeld.
- Outlook voegt automatisch leestekens voor u in terwijl u spreekt om tekst in te voegen.
- Voor een optimaal gebruik van spraakdictaten gebruikt u trefwoorden om interpunctie of regeleinden toe te voegen. Dan worden de merktekens automatisch toegevoegd.
- Als u klaar bent, tikt u op het microfoonpictogram met een x erop.
Wat kun je doen met Outlook
Met Outlook op uw pc, Mac of mobiel apparaat kunt u:
- Organiseer e-mail zodat u zich kunt concentreren op de berichten die er het meest toe doen.
- Beheer en deel uw agenda om gemakkelijk vergaderingen te plannen.
- Deel bestanden vanuit de cloud zodat ontvangers altijd de laatste versie hebben.
- Blijf verbonden en productief, waar u ook bent.
Veel Gestelde Vragen
Microsoft Outlook is het e-mailprogramma bij uitstek om e-mails te verzenden en te ontvangen door toegang te krijgen tot e-mail van Microsoft Exchange Server. Outlook biedt toegang tot functies voor contactpersonen, e-mailagenda en taakbeheer.