Wat is Shotcut?
Shotcut is een gratis, open-source en cross-platform videobewerkingssoftware voor Windows, macOS en Linux. Het biedt gebruikers een breed scala aan functies en gereedschappen om hun video’s te bewerken, waaronder ondersteuning voor verschillende video- en audioformaten, tijdlijnbewerking, video-overgangen, filters en hulpmiddelen voor kleurgradatie. Gebruikers kunnen ook tekst aan hun video’s toevoegen, het geluidsniveau aanpassen en hun voltooide video’s in verschillende formaten exporteren. Shotcut is een populaire keuze voor zowel amateur- als professionele videobewerkers, omdat het geavanceerde functies en functionaliteit biedt zonder dat een betaald abonnement of licentie nodig is.
Hoe gebruik je Shotcut?
Om dit gratis videobewerkingsprogramma te gebruiken:
- Download en installeer de Shotcut video editor op uw Mac, Windows of Linux.
- Open Shotcut en maak een nieuw project door te klikken op “File” > “New Project”.
- Importeer uw mediabestanden (video’s, afbeeldingen en audio) door te klikken op “Bestand openen” in het venster “Afspeellijst”, of door ze rechtstreeks naar de “Afspeellijst” te slepen.
- Sleep uw mediabestanden naar de “Tijdlijn” om ze in de gewenste volgorde te rangschikken.
- Gebruik de bewerkingshulpmiddelen in de “Tijdlijn” om uw videoclips bij te snijden, op te splitsen of de duur ervan aan te passen.
- Voeg overgangen en filters toe aan uw video door te klikken op het tabblad “Filters”, en sleep de gewenste filter of overgang naar de videoclip op de “Tijdlijn”.
- Pas de kleur en helderheid van uw video aan met de gereedschappen “Color Grading” in het tabblad “Filters”.
- Voeg tekst toe aan uw video door te klikken op het filter “Tekst” in het tabblad “Filters”, en sleep het naar de videoclip in de “Tijdlijn”. Voer vervolgens de tekst in die u wilt toevoegen en pas de eigenschappen ervan aan, zoals lettertype, grootte en kleur.
- Pas de geluidsniveaus van uw video- en audiotracks aan door te klikken op het tabblad “Audio Mixer”.
- Bekijk een voorbeeld van uw video door te klikken op de knop “Afspelen” in het venster “Voorbeeld”.
- Exporteer video door te klikken op “Exporteren” in het hoofdmenu, en selecteer het gewenste uitvoerformaat en de gewenste instellingen.
Waarom video naar tekst gebruiken?
- Grotere betrokkenheid: Video’s zijn boeiender dan gewone tekst, en het toevoegen van visuele elementen maakt de inhoud interessanter en memorabeler.
- Beter begrip: Video’s helpen om complexe ideeën of informatie in een beter verteerbare vorm over te brengen. Tekst-naar-video tools voegen ook visuele hulpmiddelen, animaties en andere elementen toe die de kijkers helpen de inhoud beter te begrijpen.
- Breder publiek: Video’s bereiken een breder publiek dan gewone tekst, omdat ze worden gedeeld op sociale media en andere platforms waar mensen eerder geneigd zijn zich ermee bezig te houden.
- Tijdbesparend: Tekst-naar-video tools automatiseren het proces van het maken van video’s, wat tijd en moeite bespaart in vergelijking met het creëren van aangepaste video-inhoud vanaf nul.
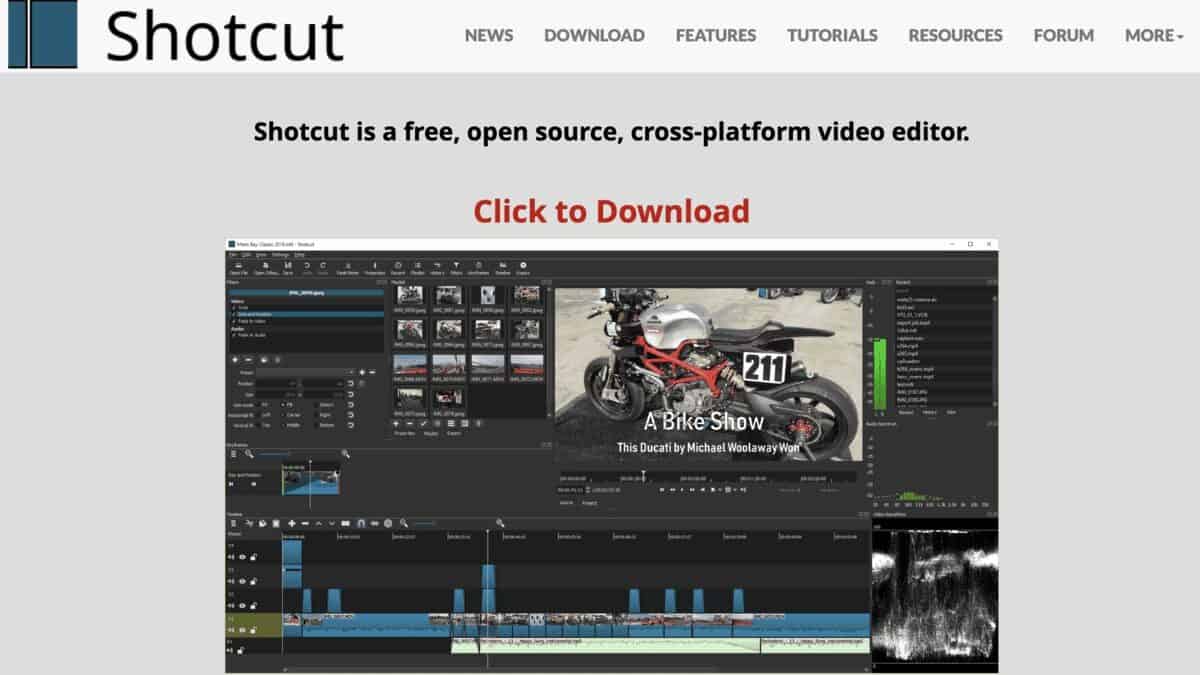
Hoe tekst toevoegen aan een video in Shotcut?
Volg deze Shotcut-tutorials om videofilters toe te voegen:
- Importeer uw video in Shotcut door te klikken op “Open File” in het hoofdmenu of door uw bestand naar het venster “Playlist” te slepen.
- Zodra uw video is geïmporteerd, sleept u hem van het venster “Afspeellijst” naar het venster “Tijdlijn”.
- Klik op het filter “Tekst” op het tabblad “Filters”.
- Sleep het “Tekst” filter naar het videobestand in de “Tijdlijn” waar de tekst moet verschijnen.
- De tijdcode is de standaard, maar scroll naar beneden om de tekst te vervangen door wat u maar wilt.
- In het tabblad “Eigenschappen” voert u in het veld “Tekst” de tekst in die u aan de video wilt toevoegen.
- Pas het lettertype, de kleur, de grootte en de positie van de tekst aan met de opties op het tabblad “Eigenschappen”.
- Bekijk een voorbeeld van uw video om er zeker van te zijn dat de tekst verschijnt waar u wilt en er uitziet zoals u wilt.
- Exporteer uw nieuwe video door te klikken op “Exporteren” in het hoofdmenu en selecteer het gewenste uitvoerformaat en de gewenste instellingen.
Hoe Media toevoegen aan het Project op Shotcut?
Om media in Shotcut te importeren:
- Open Shotcut
- Items naar de afspeellijst slepen
Om te beginnen met het maken van je video,
- Sleep het item naar de tijdlijn onderaan het venster.
- Zorg ervoor dat uw tijdlijn is ingeschakeld door te klikken op tijdlijn bovenaan het scherm of Beeld > Tijdlijn
Hoe bewerk je clips in Shotcut?
Voeg video toe aan de tijdlijn en zodra de clip is toegevoegd aan uw tijdlijn,
- Klik op de clip (rood gemarkeerd)
- Sleep de randen van de clip om deze in te korten (om inhoud aan beide uiteinden van de clip te verwijderen).
Om het middelste deel van de clip te bewerken, moet u de clip splitsen.
- Klik op de clip.
- Plaats de witte positie-indicator op de plaats waar u de clip wilt knippen en klik dan op de knop “Splitsen bij afspeelkop”.
Ook als u alleen de introtekst wilt toevoegen, moet u de video opnieuw splitsen om te bewerken.
Hoe voeg je een transparante laag toe in Shotcut?
- Maak een nieuw videospoor door rechts te klikken – videospoor toevoegen
- Klik op Andere openen
- Selecteer tekst
- Klik op OK
- Ga naar de afspeellijst
- Sleep het voorbeeldscherm naar de afspeellijst
- Dubbelklik op het nieuwe playlist-item
- Selecteer filters
- Voer in het tekstvak de tekst in die u op het scherm wilt hebben
- Als u klaar bent, gaat u terug naar de afspeellijst en sleept u deze naar de tijdlijn op het videospoor
Hoe tekst op de video in Shotcut bewerken?
Volg deze stappen om de tekst op video in Shotcut te bewerken:
- Open de Shotcut software en maak een nieuw project aan.
- Importeer uw video in het venster “Afspeellijst” door te klikken op “Bestand openen” of door het bestand te slepen.
- Sleep de video van de “Afspeellijst” naar het venster “Tijdlijn”.
- Klik op het filter “Tekst” in het tabblad “Filters”.
- Sleep het “Tekst”-filter naar het videospoor in de “Tijdlijn” waar de tekst moet verschijnen.
- In het tabblad “Eigenschappen” bewerkt u de tekst door uw nieuwe tekst te typen in het veld “Tekst”.
- Ook is het mogelijk het lettertype, de grootte, de kleur, de positie en andere eigenschappen van de tekst aan te passen met behulp van de opties in het tabblad “Eigenschappen”.
- Bekijk een voorbeeld van uw video om de gemaakte wijzigingen te zien.
- Het exportbestand van uw nieuwe video door te klikken op “Exporteren” in het hoofdmenu, en uw gewenste uitvoerformaat en instellingen te selecteren.
Veel Gestelde Vragen
De tekstfilter in Shotcut is een hulpmiddel waarmee gebruikers tekst aan hun video’s kunnen toevoegen. Het staat op het tabblad “Filters” van de Shotcut werkbalk. Het is een handige manier om bijschriften, titels of andere tekst aan uw video’s toe te voegen, en wordt gebruikt in combinatie met andere filters en effecten om een gepolijste, professioneel ogende video te maken.
De tekstfilter is eenvoudig en ondersteunt geen meerdere formaten. Als u andere afmetingen nodig hebt, gebruik dan het Overlay HTML-filter.
Met tekst-naar-video tools en software kunnen gebruikers video’s maken van geschreven inhoud, zoals artikelen, blogberichten of berichten op sociale media, door de tekst automatisch om te zetten in videoformaat. Tekst toevoegen aan de videoclip betekent ook dat u ondertitels toevoegt aan uw video.








