Apa itu Shotcut?
Shotcut ialah perisian penyuntingan video sumber terbuka dan merentas platform percuma untuk Windows, macOS dan Linux. Ia menyediakan pengguna dengan pelbagai ciri dan alatan untuk mengedit video mereka, termasuk sokongan untuk pelbagai format video dan audio, pengeditan garis masa, peralihan video, penapis dan alatan penggredan warna. Ia juga membolehkan pengguna menambah teks pada video mereka, melaraskan tahap audio dan mengeksport video siap mereka dalam pelbagai format. Shotcut ialah pilihan popular untuk editor video amatur dan profesional, kerana ia menyediakan ciri dan fungsi lanjutan tanpa memerlukan langganan atau lesen berbayar.
Bagaimana untuk menggunakan Shotcut?
Untuk menggunakan program editor video percuma ini:
- Muat turun dan pasang editor video Shotcut pada Mac, Windows atau Linux anda.
- Buka Shotcut dan buat projek baharu dengan mengklik “Fail” > “Projek Baru”.
- Import fail media anda (video, imej dan audio) dengan mengklik “Buka Fail” dalam tetingkap “Senarai Main”, atau menyeret dan melepaskannya terus ke dalam “Senarai Main”.
- Seret dan lepaskan fail media anda ke “Garis Masa” untuk menyusunnya mengikut susunan yang anda mahu.
- Gunakan alat pengeditan dalam “Garis Masa” untuk memangkas, membelah atau melaraskan tempoh klip video anda.
- Tambah peralihan dan penapis pada video anda dengan mengklik pada tab “Penapis”, dan seret dan lepaskan penapis atau peralihan yang diingini ke klip video dalam “Garis Masa”.
- Laraskan warna dan kecerahan video anda menggunakan alat “Penggredan Warna” dalam tab “Penapis”.
- Tambahkan teks pada video anda dengan mengklik pada penapis “Teks” dalam tab “Penapis”, dan seret dan lepaskannya pada klip video dalam “Garis Masa”. Kemudian, masukkan teks yang ingin anda tambahkan dan laraskan sifatnya seperti fon, saiz dan warna.
- Laraskan tahap audio video dan trek audio anda dengan mengklik pada tab “Pencampur Audio”.
- Pratonton video anda dengan mengklik pada butang “Main” dalam tetingkap “Pratonton”.
- Eksport video dengan mengklik pada “Eksport” dalam menu utama, dan pilih format dan tetapan output yang anda inginkan.
Mengapa Menggunakan Video untuk Teks?
- Peningkatan penglibatan: Video lebih menarik daripada teks biasa dan menambahkan elemen visual menjadikan kandungan lebih menarik dan mudah diingati.
- Kefahaman yang dipertingkatkan: Video membantu menyampaikan idea atau maklumat yang kompleks dalam format yang lebih mudah dihadam. Alat teks ke video juga menambah alat bantu visual, animasi dan elemen lain yang membantu penonton memahami kandungan dengan lebih baik.
- Khalayak yang diperluaskan: Video menjangkau khalayak yang lebih luas daripada teks biasa, kerana ia dikongsi di media sosial dan platform lain di mana orang lebih cenderung untuk terlibat dengan mereka.
- Penjimatan masa: Alat teks ke video mengautomasikan proses mencipta video, menjimatkan masa dan usaha berbanding mencipta kandungan video tersuai dari awal.
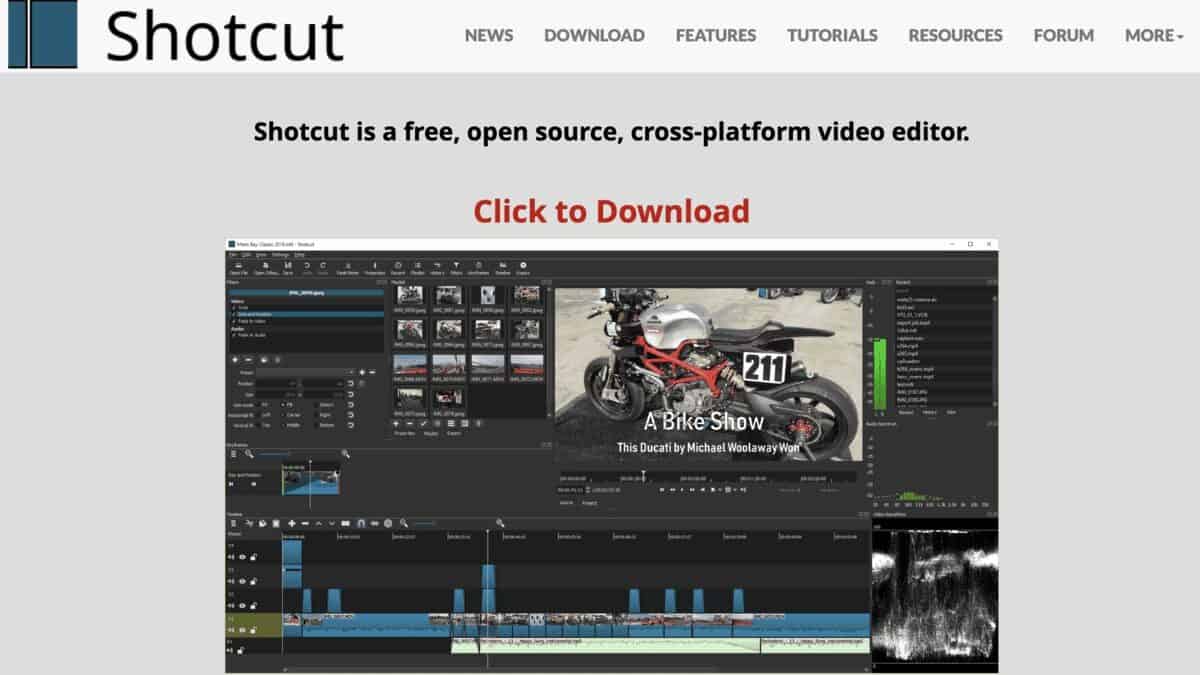
Bagaimana untuk Menambah Teks pada Video dalam Shotcut?
Untuk menambah penapis video, ikuti tutorial Shotcut ini:
- Import video anda ke dalam Shotcut dengan mengklik pada “Buka Fail” dalam menu utama atau dengan menyeret dan menjatuhkan fail anda ke dalam tetingkap “Senarai Main”.
- Setelah video anda diimport, seretnya dari tetingkap “Senarai Main” ke tetingkap “Garis Masa”.
- Klik pada penapis “Teks” yang terletak dalam tab “Penapis”.
- Seret penapis “Teks” ke fail video dalam “Garis Masa” di mana anda mahu teks dipaparkan.
- Kod masa adalah lalai, tetapi tatal ke bawah untuk menggantikan teks dengan apa sahaja yang anda suka.
- Dalam tab “Properties”, masukkan teks yang ingin anda tambahkan pada video dalam medan “Teks”.
- Sesuaikan fon, warna, saiz dan kedudukan teks menggunakan pilihan dalam tab “Properties”.
- Pratonton video anda untuk memastikan teks dipaparkan di tempat yang anda inginkan dan kelihatan seperti yang anda mahukan.
- Eksport video baharu anda dengan mengklik pada “Eksport” dalam menu utama dan memilih format dan tetapan output yang anda inginkan.
Bagaimana untuk Menambah Media pada Projek pada Shotcut?
Untuk mengimport media ke dalam Shotcut:
- Buka Shotcut
- Seret dan lepaskan item ke dalam Senarai Main
Untuk mula membuat video anda,
- Seret dan lepaskan item ke dalam garis masa di bahagian bawah tetingkap.
- Pastikan garis masa anda didayakan dengan mengklik garis masa di bahagian atas skrin atau Lihat > Garis masa
Bagaimana untuk Mengedit Klip pada Shotcut?
Tambahkan video pada garis masa dan setelah klip itu ditambahkan pada garis masa anda,
- Klik pada klip (diserlahkan dengan warna merah)
- Seret tepi klip untuk memendekkannya (untuk memadam kandungan pada kedua-dua hujung klip).
Untuk mengedit bahagian tengah klip, anda perlu membelah klip.
- Klik pada klip.
- Letakkan penunjuk kedudukan putih ke tempat anda ingin memotong klip dan kemudian klik butang “Pisah pada kepala mainan”.
Selain itu, jika anda ingin menambah hanya teks pengenalan, anda sekali lagi perlu membahagikan video untuk mengedit.
Bagaimana untuk Menambah Lapisan Lutsinar pada Shotcut?
- Cipta trek video baharu dengan klik kanan – tambah trek video
- Klik pada Buka Lain
- Pilih Teks
- Klik OK
- Pergi ke Senarai Main
- Seret skrin Pratonton ke dalam Senarai Main
- Klik dua kali pada item senarai main baharu
- Pilih Penapis
- Dalam kotak teks masukkan teks yang anda mahu pada skrin
- Apabila selesai, kembali ke Senarai Main dan seretnya ke dalam garis masa ke trek video
Bagaimana untuk Mengedit Teks pada Video pada Shotcut?
Untuk mengedit teks pada video dalam Shotcut, ikuti langkah berikut:
- Buka perisian Shotcut dan buat projek baharu.
- Import video anda ke dalam tetingkap “Senarai Main” dengan mengklik “Buka Fail” atau menyeret dan melepaskan fail.
- Seret dan lepaskan video daripada “Senarai Main” ke tetingkap “Garis Masa”.
- Klik pada penapis “Teks” dalam tab “Penapis”.
- Seret dan lepaskan penapis “Teks” ke trek video dalam “Garis Masa” di mana anda mahu teks dipaparkan.
- Dalam tab “Properties”, edit teks dengan menaip teks baharu anda dalam medan “Teks”.
- Selain itu, adalah mungkin untuk melaraskan fon, saiz, warna, kedudukan dan sifat lain teks menggunakan pilihan dalam tab “Properties”.
- Pratonton video anda untuk melihat perubahan yang anda buat.
- Fail eksport video baharu anda dengan mengklik “Eksport” dalam menu utama, dan memilih format dan tetapan output yang anda inginkan.
Soalan Lazim
Penapis teks dalam Shotcut ialah alat yang membolehkan pengguna menambah teks pada video mereka. Ia terletak dalam tab “Penapis” bar alat Shotcut. Ia ialah cara yang mudah untuk menambah kapsyen, tajuk atau teks lain pada video anda dan digunakan bersama penapis dan kesan lain untuk mencipta video yang digilap dan kelihatan profesional.
Penapis teks adalah mudah dan tidak menyokong berbilang saiz. Jika anda memerlukan saiz yang berbeza, gunakan penapis HTML Tindanan.
Alat dan perisian teks-ke-video membolehkan pengguna membuat video daripada kandungan bertulis, seperti artikel, catatan blog atau siaran media sosial, dengan menukar teks secara automatik kepada format video. Menambah teks pada klip video juga bermakna anda menambah sari kata pada video anda.








