Cara Menukar Suara kepada Teks pada Outlook
Dengan mikrofon dan sambungan internet yang boleh dipercayai, Pengecaman Pertuturan dan ciri teks ke pertuturan membolehkan anda menggunakan kandungan pertuturan ke teks kepada pengarang dalam Office. Ini adalah cara yang cepat dan mudah untuk mendraf e-mel, menghantar respons dan menangkap nada yang anda mahukan.
Ciri Dictation Outlook membolehkan anda mengimlak teks ke dalam dokumen Microsoft Word (dokumen), PowerPoint, Excel dan OneNote. Selepas memuatkan dokumen, anda akan dapat menambah ulasan dan mengedit pemformatan dengan isyarat visual.
Cara Mendayakan Mic pada Mac
Sebelum anda boleh menggunakan ciri suara-ke-teks pada Mac anda, anda mesti mendayakannya terlebih dahulu. Sila lengkapkan ini dengan mengikuti langkah-langkah di bawah:
- Pilih menu Apple , kemudian Tetapan Sistem .
- Dalam bar sisi, klik Privasi & Keselamatan . (Anda mungkin perlu tatal ke bawah.)
- Pilih Mikrofon .
- Hidupkan atau matikan akses mikrofon untuk setiap apl dalam senarai. Anda kini bersedia untuk memulakan menaip suara.
- Sebaik sahaja anda mengajar sistem pengendalian untuk memahami bunyi suara anda, ia akan bertindak balas kepada arahan anda.
Cara Menukar Suara kepada Teks pada Outlook pada MacOS
Untuk mengetahui cara menggunakan ciri pertuturan ke teks ( pengecaman suara ) pada Mac anda untuk menaip e-mel dengan bercakap, sila ikut langkah di bawah:
- Mulakan E-mel Baharu atau balas, kemudian pilih Mesej .
- Imlak pada peranti dengan mikrofon semasa log masuk ke Microsoft 365.
- Tunggu butang Dictate menyala dan kemudian mula mendengar.
- Untuk melihat teks muncul pada skrin, mula bercakap.
- Untuk melihat teks muncul, gerakkan kursor anda ke baris Subjek dan mula imlak.
- Tanda baca (tanda soal, koma, noktah, dsb.) boleh ditambah pada bila-bila masa dengan menyebutnya secara eksplisit.
- Sebut “Baris Baharu” atau “Perenggan Baharu” untuk memulakan baris baharu.
- Klik butang Berhenti Bercakap untuk menamatkan bacaan.
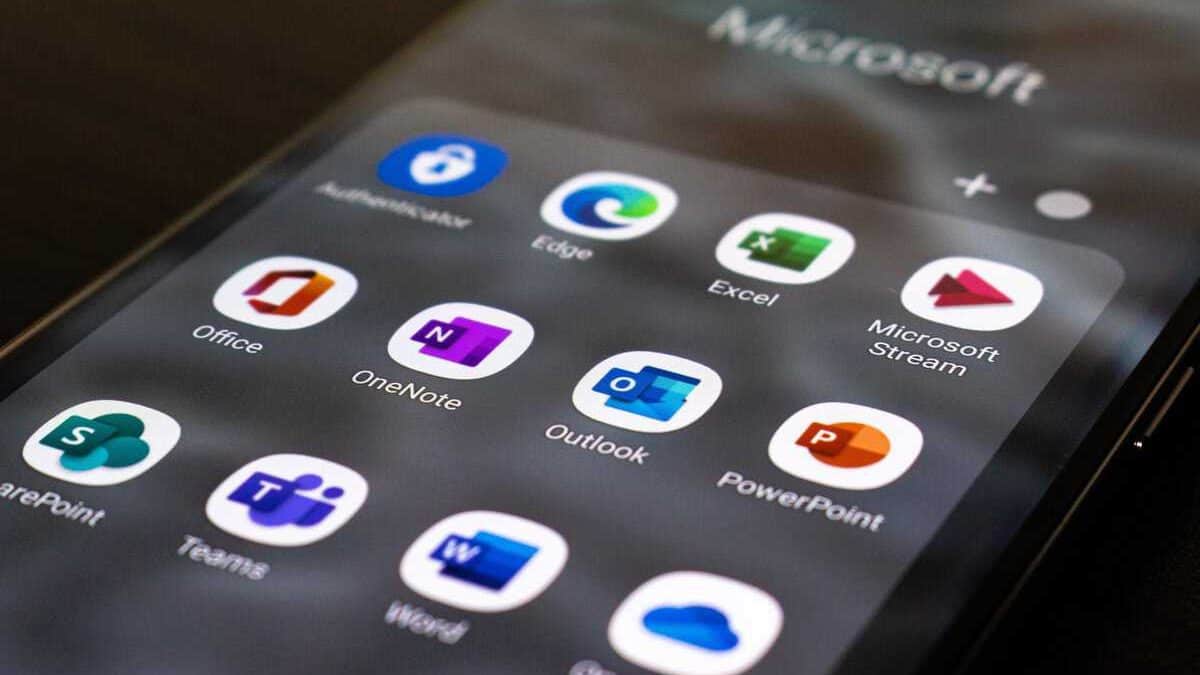
Cara Mendayakan Mic pada Windows
Anda mesti terlebih dahulu mendayakan pengecaman pertuturan dan arahan suara pada peranti Windows anda sebelum anda boleh menggunakan ciri suara ke teks. Sila ikuti langkah di bawah untuk melengkapkan ini:
- Pilih Mula , kemudian klik Tetapan pada menu lungsur.
- Kemudian, tatal ke bawah dan klik pada Privasi . Pilih ikon Mikrofon .
- Tukar tetapan untuk Benarkan akses kepada mikrofon pada peranti ini kepada akses Mikrofon untuk peranti ini.
- Kemudian, berikan kebenaran kepada apl untuk menggunakan mikrofon anda. Pergi ke tetapan Mikrofon dan pastikan Benarkan apl mengakses mikrofon anda dihidupkan.
Cara Menukar Suara kepada Teks pada Outlook pada Windows
Anda boleh mengimlak e-mel dengan mudah dengan mengikuti langkah di bawah:
- Mulakan E- mel Baharu atau balas dan pergi ke Mesej
- Imlak pada peranti dengan mikrofon semasa log masuk ke Microsoft 365.
- Tunggu butang imlak untuk aktif. Anda juga boleh memulakan imlak dengan pintasan papan kekunci: ⌥ (Pilihan) + F1.
- Untuk melihat teks muncul, gerakkan kursor anda ke baris Subjek mula mengimlak.
- Pada bila-bila masa, gunakan tanda baca eksplisit (seperti tanda soal, koma, noktah, dsb.).
- Sebut “Baris Baharu” atau “Perenggan Baharu” untuk memulakan baris baharu.
- Klik butang Berhenti Bercakap untuk menamatkan bacaan.
Cara Menukar Suara kepada Teks pada Outlook pada iOS
Anda boleh menentukan e-mel pada iPhone atau iPad anda dengan mengikut langkah di bawah:
- Mulakan E- mel Baharu atau balas, dan ketik ikon mikrofon untuk menghidupkan imlak.
- Tunggu butang Dictate dihidupkan dan mula mendengar.
- Untuk melihat teks yang dipaparkan pada skrin, mula bercakap.
Cara Menukar Suara kepada Teks pada Outlook pada Android
Langkah-langkah yang disenaraikan di bawah boleh membantu anda menentukan e-mel pada peranti Android anda:
- Ketik ikon mikrofon untuk mendayakan imlak apabila anda memulakan e-mel baharu atau membalas.
- Mula mendengar selepas butang Dictate dihidupkan.
- Mula bercakap untuk melihat teks muncul pada skrin.
Cara Mendayakan Tanda Baca Auto Outlook
Imlak e-mel Outlook juga termasuk tanda baca automatik. Tanda baca automatik Outlook menambah koma atau noktah berdasarkan jeda pembesar suara.
- Untuk mendayakan atau melumpuhkan tanda baca automatik, pergi ke tab Mesej dan klik butang Dictate.
- Kemudian pilih pilihan Tetapan.
- Pilih atau nyahpilih Dayakan Auto-tanda baca.
Cara Menetapkan Tanda Baca Outlook
- Ketik untuk meletakkan titik sisipan teks di tempat yang anda inginkan.
- Cari ikon mikrofon pada papan kekunci maya atau dalam mana-mana kawasan teks.
- Sebaik sahaja anda mengklik ikon, anda boleh mula bercakap.
- Jika anda tidak melihat ikon mikrofon, pastikan Dictation didayakan.
- Outlook secara automatik memasukkan tanda baca semasa anda bercakap untuk memasukkan teks.
- Sebut kata kunci untuk menambah tanda baca atau pemisah baris untuk memanfaatkan sepenuhnya imlak suara. Kemudian markah akan ditambah secara automatik.
- Apabila anda selesai, ketik ikon mikrofon dengan tanda x padanya.
Soalan Lazim
Microsoft Outlook ialah klien e-mel pilihan untuk menghantar dan menerima e-mel daripada Pelayan Microsoft Exchange. Outlook termasuk ciri untuk mengurus kenalan, e-mel, kalendar dan tugasan.
Anda boleh melakukan perkara berikut dengan Outlook pada PC, Mac atau peranti mudah alih anda:
Susun e-mel anda supaya anda boleh fokus pada mesej yang paling penting kepada anda.
Urus dan kongsi kalendar anda untuk menjadualkan mesyuarat dengan mudah.
Kongsi fail daripada awan supaya penerima sentiasa mempunyai versi yang paling terkini.
Kekal berhubung dan produktif di mana sahaja anda berada.








