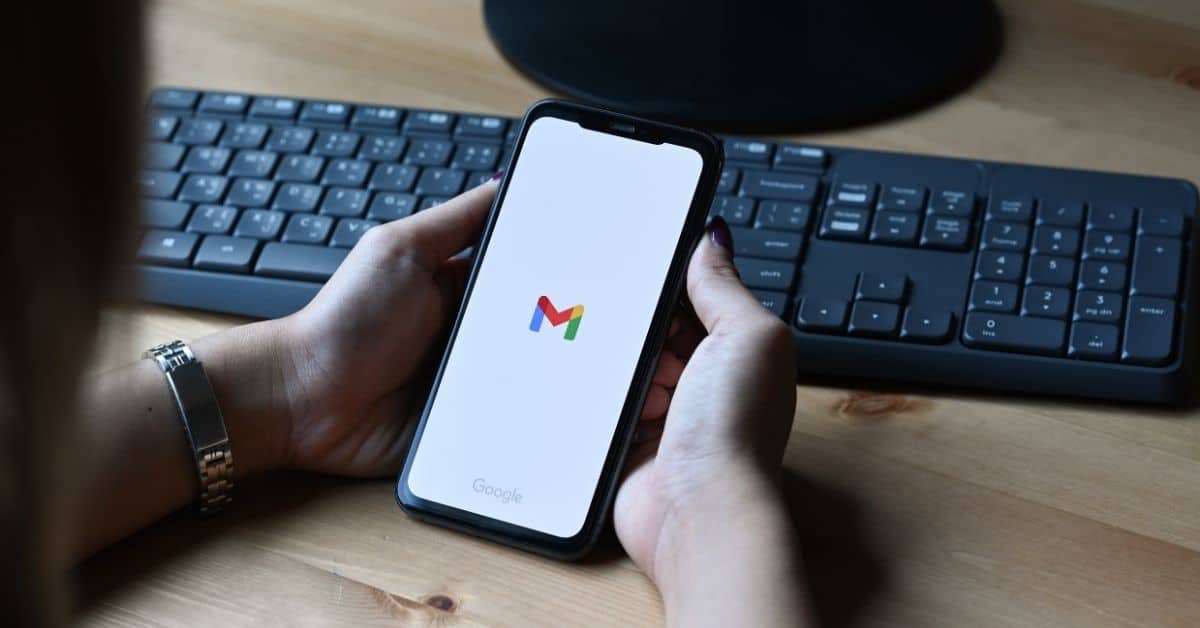Cara Mendikte untuk Gmail
Untuk mengetahui cara menggunakan ciri imlak untuk menaip e-mel untuk Gmail dengan bercakap, sila ikuti langkah di bawah untuk suara-ke-teks mesej anda:
- Pada peranti anda, buka apl Gmail atau buka pada penyemak imbas web.
- Log masuk ke akaun Gmail anda menggunakan Id dan kata laluan anda.
- Di bahagian bawah sebelah kanan, ketik Karang. (Tanda tambah)
- Halaman baharu muncul di sini dalam medan Kepada; tambah id e-mel penerima. (Jika anda mahu, tambahkan penerima dalam medan Sk dan Skt).
- Di bawah itu, tambahkan subjek.
- Kemudian, imlak mesej anda dalam kandungan dengan mengklik ikon mikrofon di bahagian bawah; nota: untuk penyemak imbas web, anda mungkin memerlukan sambungan seperti voice in, imlak untuk Gmail, dsb. Sambungan menyokong banyak bahasa dan platform seperti Gmail, Outlook, LinkedIn dan Zoom. Di sebelah kursor, klik menu lungsur untuk memilih bahasa yang akan anda pertuturkan. juga, pastikan tiada aplikasi atau halaman web lain menggunakan mikrofon.
- Lakukan mana-mana yang berikut untuk memasukkan tanda baca atau menjalankan tugas pemformatan mudah:· Sebut nama tanda baca, seperti “tanda seru,” “tanda tanya,” dan “koma”.· Sebut “baris baharu” (bersamaan untuk menekan kekunci Return sekali) atau “perenggan baharu” (bersamaan dengan menekan kekunci Return dua kali). Baris baharu atau perenggan baharu muncul apabila anda selesai mengimlak.
- Letakkan kursor di tempat anda mahu teks bermula. Mula bercakap.
- Di bahagian atas halaman, ketik Hantar (Tanda anak panah di penjuru kanan sebelah atas).
- Untuk menambah pemformatan, seperti tebalkan atau menukar warna teks, pilih teks yang ingin anda formatkan, kemudian ketik A.
Apakah pintasan papan kekunci untuk menaip suara
Pintasan papan kekunci untuk menaip suara:
- Untuk Windows ialah ‘Ctrl+Shift+S’
- Untuk macOS, ialah ‘Command+Shift+S’
- Anda juga boleh pergi ke tab Alat dan pilih Penaipan Suara.
- Mikrofon akan muncul; klik padanya untuk mula menentukan kandungan.
Cara Menghantar E-mel pada Komputer
Sila ikuti langkah di bawah untuk menghantar e-mel dengan arahan untuk Gmail:
- Pada komputer atau Chromebook anda, pergi ke Gmail pada penyemak imbas anda, seperti Google Chrome atau pasang Gmail pada komputer
- Di bahagian atas sebelah kiri, klik KarangDalam medan “Kepada”, tambah penerima. Anda juga boleh menambah penerima:
- Dalam medan “Sk” dan “Skt”.
- Apabila anda mengarang mesej dengan “tanda +” atau “@sebutan” dan nama kenalan dalam medan teks
- Tambah subjek
- Tulis mesej anda atau imlak mesej anda
- Di bahagian bawah halaman, klik Hantar
- Petua: Untuk menambah penerima individu dan kumpulan kenalan yang anda buat dengan label, klik Kepada
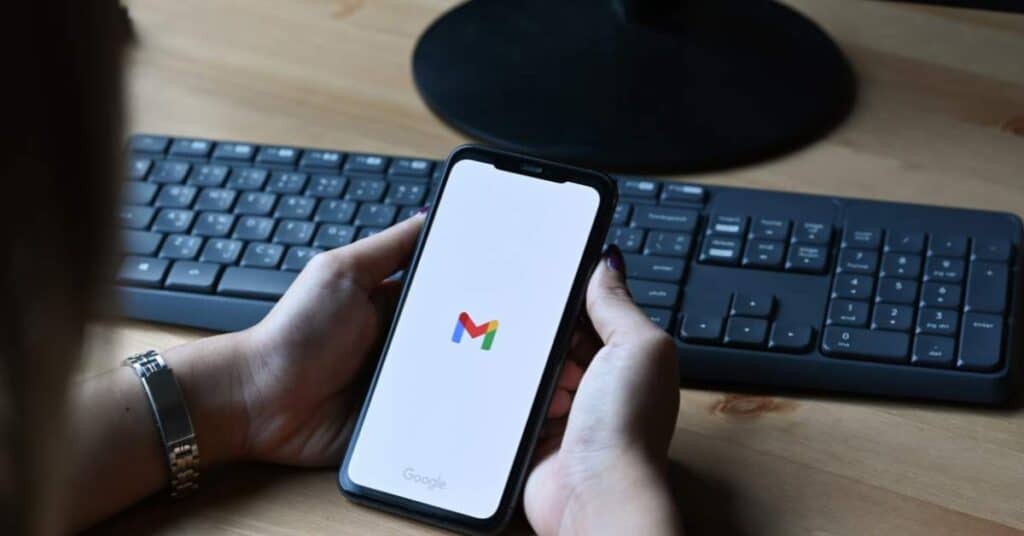
Cara Menghantar E-mel pada Telefon
- Buka apl Gmail pada Android atau ios anda (iPhone, Mac dan peranti Apple yang lain) atau tablet.
- Log masuk ke akaun Gmail anda menggunakan Id dan kata laluan anda.
- Di bahagian bawah sebelah kanan, ketik Karang. (Tanda tambah)
- Halaman baharu muncul di sini dalam medan Kepada; tambah id e-mel penerima. (Jika anda mahu, tambahkan penerima dalam medan Sk dan Skt).
- Di bawah itu, tambahkan subjek.
- Dan tulis atau imlak mesej anda dalam badan.
- Di bahagian atas halaman, ketik Hantar (Tanda anak panah di penjuru kanan sebelah atas).
- Nota: Untuk menambah pemformatan, seperti tebalkan atau menukar warna teks, pilih teks yang ingin anda formatkan, kemudian ketik pada A.
Soalan Lazim
Google Gmail ialah perkhidmatan e-mel percuma yang disediakan oleh Google. Ini dibezakan dengan menjadi percuma sepenuhnya dan berbilang peranti, membolehkan kami mengaksesnya daripada mana-mana peranti dengan sambungan Internet.
Kemasukan suara Gmail adalah mudah dengan sambungan Google Chrome. Anda boleh mengaktifkan mikrofon dan mengarang dengan suara anda dalam sebarang mesej. Terima kasih kepada imlak e-mel dan arahan suara, anda boleh bekerja dengan lebih pantas.
Sebelum memulakan, pastikan bahawa pengaktifan pengecaman pertuturan telah dilakukan dan anda mempunyai kebenaran untuk menggunakan mikrofon pada peranti anda.