Што е Evernote?
Evernote е апликација за белешки за собирање и организирање текст, слики, видеа и аудио снимки.
За што се користи Evernote?
Можете да го користите како кабинет за дигитално поднесување за да ги организирате сите ваши белешки, без разлика дали се тоа рецепти, работни стратегии или дневен дневник. Тоа е моќна организациска алатка која може да ви помогне со различни работни или лични проекти.
Колку луѓе користат Evernote?
Evernote има над 225 милиони корисници од целиот свет. Evernote обезбедува одлично земање белешки, планирање на проекти и едноставни начини да го пронајдете она што ви треба кога ви е потребно.
Како да креирате сметка на Evernote
За да им се придружите на милионите други корисници на Evernote, следете ги чекорите подолу:
- Одете на почетната страница на Evernote
- Кликнете на копчето „Регистрирај се бесплатно“.
- Изберете еден од плановите за претплата: Бесплатен, Личен или Професионален
- Кликнете на копчето „Започнете“.
- Напишете ја вашата адреса за е-пошта и креирајте лозинка
- Кликнете на копчето „Продолжи“.
- Ако сакате да се регистрирате со вашата сметка на Google, само кликнете на копчето „Продолжи со Google“.
- Автоматски ќе бидете пренасочени на контролната табла
Апликацијата може да ја преземете на вашиот десктоп или телефон.
Како да креирате тетратки во Evernote
Пред да започнете да пишувате, добро е да направите неколку тетратки за да ги организирате вашите белешки. Можете да ги организирате вашите белешки како што сакате, и секогаш можете да додавате повеќе тетратки, да ги преименувате или да преместувате белешки од една во друга тетратка подоцна.
- Кликнете на Notebooks во левата странична лента за да ја видите листата на тетратки.
- Потоа кликнете на копчето „Нов бележник“.
- Именувајте ја вашата тетратка. Кликнете на „Продолжи“.
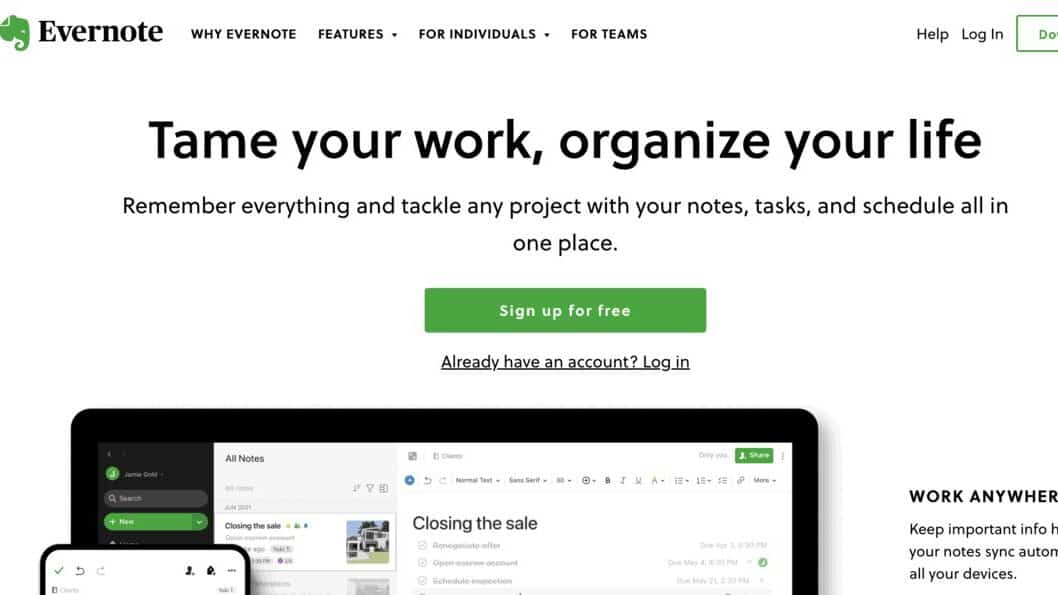
Како да креирате и организирате белешки во Evernote
Еве ги чекорите за тоа како можете да креирате и организирате белешки:
- За да ја креирате вашата белешка, кликнете на „Нова белешка“ во левата странична лента.
- Потоа изберете ја тетратката каде што сакате да живее таа белешка и кликнете „Креирај“.
- Секогаш можете да ја преместите белешката откако ќе влезете во неа со кликнување на трите точки во горниот десен агол и со избирање на копчето „Премести во…“.
Алтернативно, можете да креирате нова белешка во тетратка со избирање од левата странична лента и потоа кликнување на Нова белешка. Белешката автоматски ќе се зачува во тетратката што сте ја избрале.
Што е говор во текст?
Говор во текст, исто така познат како препознавање говор, овозможува транскрипција на аудио преноси во текст во реално време. Ова се нарекува компјутерско препознавање на говор.
Дали е можно да се конвертира аудио во текст со Evernote?
Можете да снимате аудио белешки кои веднаш се претвораат во текст додека зборувате користејќи ја функцијата говор во текст на Evernotes, која е достапна само на верзиите на Android и Windows Phone.
Можете да ги користите функциите говор во текст на вашиот уред за да диктирате текстуални белешки во Evernote. Повеќето современи уреди поддржуваат говор во текст и откако ќе се овозможи, можете да започнете да диктирате белешки во Evernote користејќи ги упатствата подолу.
Како да се користи функцијата Говор во текст на Evernote
Можете да го конвертирате вашиот глас во текст со следење на 3 лесни чекори:
- Чекор 1: на вашиот Windows Phone или уред со Android, отворете ја апликацијата Evernote. Допрете „+ Нова белешка“ за да започнете нова белешка.
- Чекор 2: За да ја користите функцијата, допрете ја иконата „Говор во текст“, која изгледа како балон со цитати со микрофон внатре на уред со Android и круг со балон за цитати и три хоризонтални линии на телефон со Windows.
- Чекор 3: Почнете да ја диктирате вашата белешка сега. Evernote автоматски ќе го конвертира говорот во текст и ќе создаде нова белешка, а истовремено ќе го зачува и прикачува вашиот гласовно снимање на внесувањето текст.
Како да го конфигурирате гласовниот диктат
Како да го конфигурирате гласовниот диктат на Mac
Диктацијата е компатибилна со OS X Mountain Lion и подоцна.
Како да го вклучите или исклучите гласовниот диктат на Mac?
- Одете до Apple > Системски параметри.
- Изберете Прикажи > Диктат и говор.
- Диктирањето може да се овозможи или оневозможи со кликнување на ВКЛУЧЕНО или ИСКЛУЧЕНО.
Како да се користи гласовниот диктат во Evernote?
- Изберете поле за текст
- Изберете „Уреди“> „Start Dictation“ или притиснете го копчето fn двапати.
- Изговорете го јасно текстот што сакате да го препишете во микрофонот на компјутерот или уредот. Вашите зборови ќе бидат прикажани во полето за текст.
- Изберете „Готово“ или копчето fn .
- Вашиот Mac компјутер може да слуша само 30 секунди истовремено.
Кои се чекорите за конфигурирање на гласовен диктат на Windows?
- Кликнете на копчето „Windows Start“.
- Изберете „Сите програми“, потоа „Додатоци“
- Кликнете на „Лесен пристап“ и потоа „Препознавање на говор на Windows“
- Кажете „Започни со слушање“ или кликнете на копчето за микрофон за да го започнете режимот на слушање.
- Отворете го Evernote за Windows Desktop, изберете постоечка белешка или креирајте нова, изберете ја областа во вашата белешка каде што сакате да го поставите текстот.
- Изговорете го текстот што сакате да го препишете гласно и јасно во микрофонот на компјутерот или уредот. Ова ќе се појави во полето за текст.
Како да овозможите диктирање во сите програми на Windows?
- Кликнете на менито „Windows Start“.
- Изберете „Сите програми“, потоа „Пристапност“ и на крај „Препознавање на говор на Windows“.
- Кажете „Прикажи ги опциите за говор“, потоа „Овозможи диктат низ таблата“.
Како да овозможите диктирање на iPhone, iPad и iPod touch?
На уредите со iOS, за да користите гласовен диктат:
- Допрете го микрофонот на тастатурата (во близина на лентата за празно место)
- Зборувајте во микрофонот
- Вашиот iOS уред го претвора вашиот говор во текст.
- Кога ќе го завршите вашиот диктат, допрете го копчето „Готово“ што се појавува на екранот.
Како да овозможите диктирање на Андроид?
- Отворете која било апликација за Android и отворете тастатура за да користите гласовно диктирање на вашиот уред.
- Допрете го микрофонот на самото дно од тастатурата.
- Кога ќе бидете подготвени, почнете да зборувате на микрофонот.








