Kas yra „Shotcut”?
„Shotcut” yra nemokama, atvirojo kodo ir įvairioms platformoms skirta vaizdo įrašų redagavimo programinė įranga, skirta „Windows”, „MacOS” ir „Linux”. Naudotojai gali naudotis įvairiomis funkcijomis ir įrankiais vaizdo įrašams redaguoti, įskaitant įvairių vaizdo ir garso formatų palaikymą, laiko juostos redagavimą, vaizdo įrašų perėjimus, filtrus ir spalvų klasifikavimo įrankius. Be to, naudotojai gali į vaizdo įrašus įtraukti tekstą, reguliuoti garso lygį ir eksportuoti paruoštus vaizdo įrašus įvairiais formatais. „Shotcut” yra populiarus mėgėjų ir profesionalių vaizdo įrašų montuotojų pasirinkimas, nes jis suteikia pažangių funkcijų ir funkcijų be mokamos prenumeratos ar licencijos.
Kaip naudoti Shotcut?
Kaip naudotis šia nemokama vaizdo įrašų redagavimo programa:
- Atsisiųskite ir įdiekite „Shotcut” vaizdo įrašų redaktorių į „Mac”, „Windows” arba „Linux”.
- Atidarykite „Shotcut” ir sukurkite naują projektą spustelėję „File” > „New Project”.
- Importuokite medijos failus (vaizdo įrašus, vaizdus ir garso įrašus) spustelėdami „Atidaryti failą” „Grojaraščio” lange arba vilkdami ir nuleisdami juos tiesiai į „Grojaraštį”.
- Vilkite ir nuleiskite medijos failus į „Laiko juostą”, kad juos išdėstytumėte norima tvarka.
- Naudodamiesi „Laiko juostos” redagavimo įrankiais, galite apkarpyti, padalyti arba koreguoti vaizdo klipų trukmę.
- Į vaizdo įrašą pridėkite perėjimų ir filtrų spustelėję skirtuką „Filtrai” ir vilkite bei nuleiskite norimą filtrą arba perėjimą ant vaizdo įrašo „Laiko juostoje”.
- Vaizdo įrašo spalvą ir ryškumą reguliuokite naudodami skirtuko „Filtrai” įrankius „Spalvų gradacija”.
- Pridėkite tekstą prie vaizdo įrašo spustelėję skirtuko „Filtrai” filtrą „Tekstas” ir vilkite jį ant vaizdo įrašo „Laiko juostoje”. Tada įveskite tekstą, kurį norite pridėti, ir nustatykite jo savybes, pvz., šriftą, dydį ir spalvą.
- Vaizdo ir garso takelių garso lygį sureguliuokite spustelėję skirtuką „Garso maišytuvas”.
- Peržiūrėkite savo vaizdo įrašą spustelėdami mygtuką „Play” (Groti) lange „Preview” (Peržiūra).
- Eksportuokite vaizdo įrašą spustelėję pagrindiniame meniu esančią nuorodą „Eksportuoti” ir pasirinkite norimą išvesties formatą bei nustatymus.
Kodėl verta naudoti vaizdo įrašą į tekstą?
- Didesnis įsitraukimas: Vaizdo įrašai yra patrauklesni nei paprastas tekstas, o pridėjus vaizdinių elementų turinys tampa įdomesnis ir įsimintinesnis.
- Geresnis supratimas: Vaizdo įrašai padeda lengviau perteikti sudėtingas idėjas ar informaciją. Tekstas į vaizdo įrašą paverčiamos priemonės taip pat prideda vaizdinių priemonių, animacijos ir kitų elementų, kurie padeda žiūrovams geriau suprasti turinį.
- Išplėsta auditorija: Vaizdo įrašai pasiekia platesnę auditoriją nei paprastas tekstas, nes jais dalijamasi socialinėje žiniasklaidoje ir kitose platformose, kur žmonės labiau linkę su jais bendrauti.
- Taupo laiką: Teksto į vaizdo įrašą įrankiai automatizuoja vaizdo įrašų kūrimo procesą, todėl sutaupoma laiko ir pastangų, palyginti su individualaus vaizdo įrašų turinio kūrimu nuo nulio.
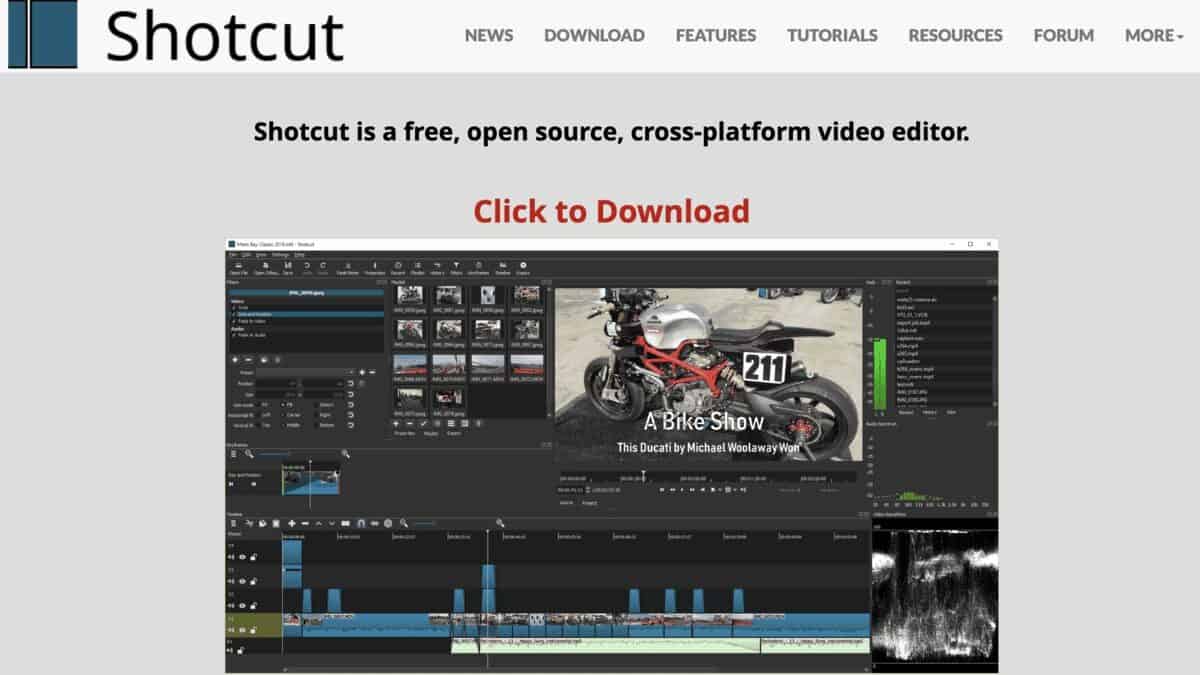
Kaip pridėti tekstą prie vaizdo įrašo programoje „Shotcut”?
Jei norite pridėti vaizdo įrašų filtrų, vadovaukitės šiais „Shotcut” vadovėliais:
- Importuokite vaizdo įrašą į „Shotcut” spustelėdami pagrindinio meniu punktą „Open File” (atidaryti failą) arba vilkdami ir nuleisdami failą į langą „Playlist” (grojaraštis).
- Importuotą vaizdo įrašą vilkite iš lango „Grojaraštis” į langą „Laiko juosta”.
- Spustelėkite filtrą „Tekstas”, esantį skirtuke „Filtrai”.
- Vilkite filtrą „Tekstas” į vaizdo įrašo failą „Laiko juostoje” ten, kur norite, kad būtų rodomas tekstas.
- Laiko kodas yra numatytasis, tačiau slinkite žemyn ir pakeiskite tekstą bet kokiu jums patinkančiu tekstu.
- Kortelėje „Savybės” į lauką „Tekstas” įveskite tekstą, kurį norite pridėti prie vaizdo įrašo.
- Tinkinkite teksto šriftą, spalvą, dydį ir padėtį naudodami skirtuko „Savybės” parinktis.
- Peržiūrėkite vaizdo įrašą, kad įsitikintumėte, jog tekstas rodomas ten, kur norite, ir atrodo taip, kaip norite.
- Eksportuokite naują vaizdo įrašą spustelėdami pagrindinio meniu punktą „Eksportuoti” ir pasirinkdami norimą išvesties formatą bei nustatymus.
Kaip į „Shotcut” projektą įtraukti mediją?
Medijos importavimas į „Shotcut”:
- Atviras šratasvydis
- Vilkite ir nuleiskite elementus į grojaraštį
Norėdami pradėti kurti vaizdo įrašą,
- Vilkite elementą į lango apačioje esančią laiko juostą.
- Įsitikinkite, kad laiko juosta įjungta, spustelėję laiko juostą ekrano viršuje arba Peržiūrėti > Laiko juosta.
Kaip redaguoti klipus programoje „Shotcut”?
Įtraukite vaizdo įrašą į laiko juostą ir, kai klipas bus įtrauktas į laiko juostą,
- Spustelėkite klipą (pažymėtą raudonai)
- Vilkite klipo kraštus, kad sutrumpintumėte klipą (kad ištrintumėte turinį abiejuose klipo galuose).
Norėdami redaguoti vidurinę klipo dalį, turėsite padalyti klipą.
- Spustelėkite klipą.
- Nustatykite baltą padėties indikatorių į tą vietą, kurioje norite nutraukti klipą, tada spustelėkite mygtuką „Padalyti ties atkūrimo galvute”.
Be to, jei norite pridėti tik įžanginį tekstą, norėdami redaguoti vaizdo įrašą, vėl turite jį padalyti.
Kaip pridėti skaidrų sluoksnį „Shotcut”?
- Sukurkite naują vaizdo įrašo takelį dešiniuoju pelės mygtuku spustelėdami – pridėti vaizdo įrašo takelį
- Spustelėkite Atidaryti kitą
- Pasirinkite tekstą
- Spauskite OK
- Eiti į grojaraštį
- Vilkite peržiūros ekraną į grojaraštį
- Dukart spustelėkite naują grojaraščio elementą
- Pasirinkite filtrus
- Teksto laukelyje įveskite tekstą, kurį norite matyti ekrane.
- Baigę grįžkite į grojaraštį ir vilkite jį į laiko juostą ant vaizdo įrašo takelio.
Kaip redaguoti tekstą vaizdo įraše „Shotcut”?
Jei norite redaguoti vaizdo įrašo tekstą programoje „Shotcut”, atlikite šiuos veiksmus:
- Atidarykite „Shotcut” programą ir sukurkite naują projektą.
- Importuokite vaizdo įrašą į „Grojaraščio” langą spustelėdami „Atidaryti failą” arba vilkdami ir nuleisdami failą.
- Vilkite vaizdo įrašą iš „Grojaraščio” į „Laiko juostos” langą.
- Kortelėje „Filtrai” spustelėkite filtrą „Tekstas”.
- Vilkite ir nuleiskite filtrą „Tekstas” į „Laiko juostos” vaizdo įrašo takelį, kuriame norite, kad būtų rodomas tekstas.
- Kortelėje „Properties” (Savybės) redaguokite tekstą įvesdami naują tekstą į lauką „Text” (Tekstas).
- Be to, naudojant skirtuko „Savybės” parinktis galima koreguoti teksto šriftą, dydį, spalvą, padėtį ir kitas savybes.
- Peržiūrėkite vaizdo įrašą, kad pamatytumėte padarytus pakeitimus.
- Naujojo vaizdo įrašo eksporto failą galite eksportuoti spustelėję pagrindiniame meniu „Eksportuoti” ir pasirinkę norimą išvesties formatą bei nustatymus.
Dažnai užduodami klausimai
„Shotcut” teksto filtras – tai įrankis, kuriuo naudotojai gali pridėti tekstą prie savo vaizdo įrašų. Jis yra „Shotcut” įrankių juostos skirtuke „Filtrai”. Tai patogus būdas vaizdo įrašams pridėti antraščių, pavadinimų ar kitokio teksto, taip pat jis naudojamas kartu su kitais filtrais ir efektais, kad vaizdo įrašas atrodytų profesionaliai.
Teksto filtras yra paprastas ir nepalaiko kelių dydžių. Jei reikia skirtingų dydžių, naudokite filtrą „Overlay HTML”.
Teksto keitimo į vaizdo įrašus įrankiai ir programinė įranga leidžia naudotojams kurti vaizdo įrašus iš rašytinio turinio, pvz., straipsnių, tinklaraščio įrašų ar socialinės žiniasklaidos pranešimų, automatiškai konvertuojant tekstą į vaizdo įrašo formatą. Teksto pridėjimas prie vaizdo įrašo taip pat reiškia, kad prie vaizdo įrašo pridedate subtitrus.








