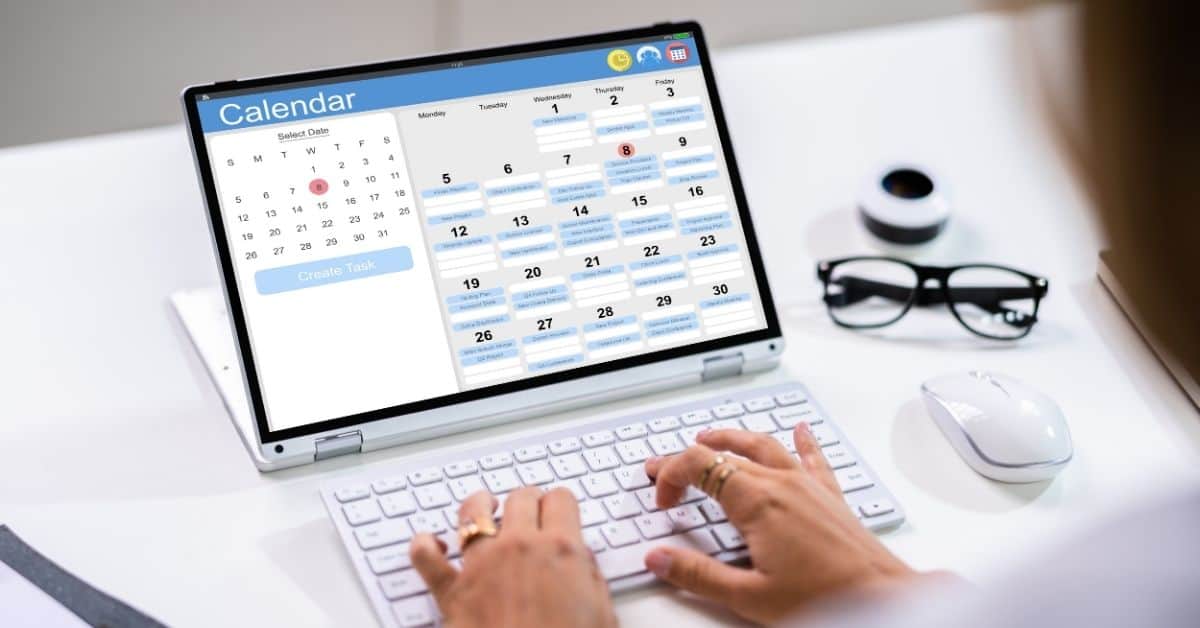Kaip diktuoti programoje „Outlook
Diktavimo funkcija leidžia naudoti kalbos keitimą į tekstą ir kurti turinį „Office Outlook” programoje, jei turite mikrofoną ir patikimą interneto ryšį. Tai greitas ir paprastas būdas rengti el. laiškus ir siųsti atsakymus.
„Outlook” diktavimo funkcija leidžia diktuoti tekstą „Word”, „PowerPoint”, „Excel” ir „OneNote” dokumentuose. Įkėlę dokumentą galėsite pridėti komentarų ir redaguoti formatavimą naudodami vaizdines nuorodas.
Kaip įjungti mikrofoną „Mac” kompiuteryje?
Prieš naudodami diktavimo funkciją „Mac” kompiuteryje pirmiausia turite ją įjungti. Atlikite toliau nurodytus veiksmus:
- Pasirinkite „Apple” meniu, tada spustelėkite Sistemos nustatymai.
- Šoninėje juostoje pasirinkite Privatumas ir saugumas. (Gali tekti slinkti žemyn.)
- Spustelėkite Mikrofonas.
- Įjunkite arba išjunkite prieigą prie mikrofono kiekvienai sąraše esančiai programėlei. Dabar esate pasiruošę rašyti balsu.
Kaip diktuoti „Outlook” programoje „MacOS”?
Norėdami sužinoti, kaip naudoti diktavimo iš kalbos į tekstą funkciją, kad galėtumėte rašyti el. laišką kalbėdami „macOS”, atlikite toliau nurodytus veiksmus, kad balsu rašytumėte žinutę:
- Pradėkite naują el. laišką arba atsakykite ir eikite į ” Message”.
- Tada diktuokite prisijungę prie „Microsoft 365” prietaise su mikrofonu.
- Palaukite, kol įsijungs diktavimo mygtukas, ir pradėkite klausytis.
- Pradėkite kalbėti, kad ekrane pasirodytų tekstas.
- Perkelkite žymeklį į žymeklį ir pradėkite kalbėti, kad būtų rodomas tekstas.
- Bet kada įterpkite skyrybos ženklus (klausiamąjį ženklą, kablelį, tašką ir t. t.) aiškiai juos pasakydami.
- Jei norite sukurti naują eilutę, sakykite „Nauja eilutė” arba „Nauja pastraipa”.
- Jei norite sustabdyti skaitymą, spustelėkite mygtuką Sustabdyti kalbėjimą.
Kaip įjungti mikrofoną „Windows” sistemoje?
Prieš naudodami diktavimo funkciją „Windows” įrenginyje, pirmiausia turite įjungti kalbos atpažinimo ir balso komandų funkciją. Atlikite toliau nurodytus veiksmus:
- Pasirinkite Pradėti, tada išskleidžiamajame meniu spustelėkite Nustatymai .
- Tada slinkite žemyn ir pasirinkite Privatumas. Pasirinkite piktogramą Mikrofonas.
- Srityje Leisti prieigą prie šio prietaiso mikrofono pasirinkite Keisti ir įsitikinkite, kad prieiga prie šio prietaiso mikrofono yra įjungta.
- Tada suteikite programoms prieigą prie mikrofono. Mikrofono nustatymuose eikite į skyrių Leisti programoms naudotis mikrofonu ir įsitikinkite, kad jis įjungtas.
Kaip diktuoti „Outlook” programoje „Windows”?
Galite lengvai diktuoti el. laiškus atlikdami toliau nurodytus veiksmus:
- Pradėkite naują el. laišką arba atsakykite ir eikite į žinutę
- Diktavimas prietaise su mikrofonu prisijungus prie „Microsoft 365”.
- Palaukite, kol diktavimo mygtukas bus aktyvus.
- Jei norite, kad tekstas būtų rodomas, perkelkite žymeklį į temos eilutę ir pradėkite diktuoti.
- Bet kuriuo metu naudokite aiškią skyrybą (pvz., klausiamąjį ženklą, kablelį, tašką ir t. t.).
- Norėdami pradėti naują eilutę, pasakykite „Nauja eilutė” arba „Nauja pastraipa”.
- Norėdami baigti skaitymą, spustelėkite mygtuką Sustabdyti kalbėjimą.
Kaip diktuoti el. laiškus „Outlook” programoje „iOS”?
Galite diktuoti el. laiškus savo iPhone atlikdami toliau nurodytus veiksmus:
- Pradėkite naują el. laišką arba atsakymą ir bakstelėkite mikrofono piktogramą, kad įjungtumėte diktavimą.
- Palaukite, kol įsijungs diktavimo mygtukas, ir pradėkite klausytis.
- Jei norite, kad ekrane būtų rodomas tekstas, pradėkite kalbėti.
Kaip diktuoti el. laiškus „Outlook” programoje „Android”?
Toliau išvardyti veiksmai gali padėti diktuoti el. laiškus „Android” įrenginyje:
- Bakstelėkite mikrofono piktogramą, kad įjungtumėte diktavimą, kai pradedate naują el. laišką arba atsakymą.
- Diktavimo mygtukui įsijungus, pradėkite klausytis.
- Pradėkite kalbėti, kad ekrane pasirodytų tekstas.
Kaip „Outlook” programoje įjungti automatinę skyrybą?
„Outlook” el. pašto diktavimo programoje taip pat yra automatinio skyrybos ženklo funkcija. Naudodama automatinę skyrybos sistemą „Outlook” prideda kablelius arba taškus pagal kalbėtojo pauzes.
- Norėdami įjungti arba išjungti automatinę skyrybos funkciją, spustelėkite mygtuką Diktavimas skirtuke Žinutė.
- Tada spustelėkite piktogramą Nustatymai
- Pasirinkite arba panaikinkite pasirinkimą Įjungti automatinį skyrybos režimą.
Kaip diktuoti skyrybos ženklus programoje „Outlook”?
- Bakstelėkite , kad įterpimo tašką padėtumėte ten, kur norite įterpti tekstą.
- Virtualioje klaviatūroje spustelėkite mikrofono piktogramą arba ieškokite jos bet kurioje teksto srityje.
- Paspaudę piktogramą galite pradėti kalbėti.
- Jei nematote mikrofono piktogramos, įsitikinkite, kad įjungta funkcija Diktavimas.
- „Outlook” automatiškai įterpia skyrybos ženklus, kai kalbate norėdami įterpti tekstą.
- Kad diktavimas balsu būtų maksimaliai naudingas, naudokite raktinius žodžius ir pridėkite skyrybos ženklų ar eilučių pertraukų. Tada ženklai bus pridėti automatiškai.
- Baigę bakstelėkite mikrofono piktogramą, ant kurios yra simbolis x.
Ką galite daryti su „Outlook
Naudodami „Outlook” kompiuteryje, „Mac” kompiuteryje arba mobiliajame įrenginyje galite:
- Sutvarkykite el. paštą, kad galėtumėte sutelkti dėmesį į svarbiausius pranešimus.
- Tvarkykite ir bendrinkite kalendorių, kad galėtumėte lengvai planuoti susitikimus.
- Dalinkitės failais iš debesies, kad gavėjai visada turėtų naujausią versiją.
- Palaikykite ryšį ir dirbkite produktyviai, kad ir kur būtumėte.
Dažnai užduodami klausimai
„Microsoft Outlook ” yra pageidautina el. pašto klientė, skirta el. laiškams siųsti ir gauti naudojantis „Microsoft Exchange” serverio el. paštu. „Outlook” suteikia prieigą prie kontaktų, el. pašto kalendoriaus ir užduočių valdymo funkcijų.